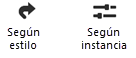Diseño de barandas
Diseño de barandas
|
Herramienta |
Espacio de trabajo: Conjunto de herramientas |
|
Barandilla
|
Design Suite, Architect, Landmark: Envoltura constructiva Spotlight: Evento |
Use la herramienta Barandilla para delinear una baranda automáticamente a lo largo de escaleras o losas, o manualmente en un trazo indicado con polilíneas trazadas según los modos corrientes. La herramienta puede crear pasamanos, barandas o ambos.
De manera alternativa, cree una forma 2D cerrada y luego seleccione el comando Crear objetos desde formas (consulte Crear objetos desde formas).
|
Modo |
Descripción |
|
Marca de verificación (modo Escoger)
|
Úselo para poner el estilo de baranda escogido en los lugares que eligió con el modo Escoger. De manera alternativa, haga doble clic para completar la operación. |
|
Escoger
|
Define la ubicación de la baranda seleccionada basándose en un conjunto de objetos seleccionados de tramo de escalera, descanso de escalera o losa. Activa el Acoplamiento a un objeto. Consulte Acoplar a un objeto. |
|
Vértice
|
Dibuja la baranda a lo largo de una polilínea. |
|
Gravedad
|
Ajusta la barandilla a objetos mientras dibuja en modo Vértice; coloca la polilínea en el plano de piso y crea el objeto de barandilla correctamente en el objeto |
|
Opciones de creación de polilínea |
Para modo Vértice, selecciona el método para dibujar la polilínea en la que se basa la barandilla; consulte Crear polilíneas. |
|
Estilo de baranda |
Abre el Selector de recursos para seleccionar un recurso. |
|
Preferencias
|
Abre el cuadro de diálogo Preferencias de baranda para ajustar los parámetros por defecto. |
Para crear una baranda:
Haga clic en la herramienta y el modo.
Haga uno de los siguientes:
Haga clic en Estilo de barandilla en la barra de herramientas para seleccionar un recurso desde el Selector de recursos.
Haga clic en Preferencias para abrir el cuadro de diálogo Preferencias de barandilla e especificar los parámetros predeterminados de la herramienta.
Los parámetros pueden ser editados más adelante desde la paleta Información del objeto.
Haga uno de los siguientes:
Para dibujar una barandilla a lo largo de una ruta de polilínea, haga clic en Vértice y luego haga clic en la opción de barandilla a usar.
Para ajustar objetos debajo de la barandilla mientras dibuja en modo Vértice, active el modo Gravedad.
Para automáticamente crear una barandilla a lo largo de escaleras o losas, haga clic en Escoger.
Haga uno de los siguientes:
En modo Vértice dibuje el objeto a lo largo de una ruta de polilínea. Haga clic para establecer el punto inicial; cada clic posterior finaliza el segmento actual y comienza el siguiente. Si tiene activado el modo Gravedad, trace la polilínea a lo largo del borde del objeto donde necesita las barandas. Para completar el objeto, haga clic en el punto de inicio nuevamente (para un objeto cerrado) o haga doble clic (para un objeto abierto).
El modo Gravedad está activado mientras delinea la baranda en los bordes de una losa.
Cuando está activado el modo Gravedad coloca vértices "hacia abajo". Si la parte inferior de un poste está debajo de un modelo de sitio, el modo Gravedad no lo moverá hacia arriba.
Active el modo Escoger. Luego desplace el cursor para resaltar los bordes individuales de escaleras, descansos o losas. Cuando esté sobre el borde deseado, haga clic para seleccionar el borde; continúe seleccionando los bordes que requieran barandas. Una vez que los bordes correctos han sido escogidos, haga clic en la marca de verificación de la barra de herramientas (o haga doble clic). Las secciones de baranda creadas a partir de bordes contiguos se autogeneran en un único objeto.
Se aplica un estilo de baranda exterior al exterior del tramo de escalera
Edite los ajustes de configuración de las barandas desde la paleta Información del objeto. Edite la geometría de barandilla según lo descrito en Edición de barandas. Una los objetos de barandilla con la herramienta Unir barandas; consulte Procedimiento para unir barandas.
Configuración de barandas
Para aplicar ajustes de configuración coherentes a las barandas, se recomienda utilizar un estilo de baranda. Las bibliotecas de recursos de Vectorworks proporcionan varios estilos, o un estilo personalizado puede ser creado.
Para crear un estilo, use las Preferencias de la herramienta Barandilla para configurar los parámetros y luego cree un estilo según lo descrito en Estilos personalizados de objeto de complemento sin opciones de catálogo.
Estas configuraciones están disponibles en las siguientes ubicaciones:
Cuadro de diálogo Preferencias de baranda (creación de un objeto).
Paleta Información del objeto (editar un objeto)
Cuadro de diálogo Estilo de baranda (edición de un estilo)
Si un estilo de barandilla es seleccionado, sólo parámetros configurados por instancia pueden ser editados (consulte Concepto: Estilos de objeto de complemento). Parámetros sólo disponibles en la paleta Información del objeto están enumerados en la parte inferior de la tabla.
Haga clic para mostrar/ocultar los parámetros.Haga clic para mostrar/ocultar los parámetros.
|
Parámetro |
Descripción |
|
Usar estilo |
Desde el Selector de recursos, haga doble clic en un recurso para activarlo o haga clic en Sin estilo. Si un objeto con estilo es convertido a sin estilo, los valores actuales son retenidos, pero todo parámetro es configurado a Por instancia para permitir la edición. |
|
Por estilo/instancia |
Un gráfico indica si cada parámetro está configurado a Por estilo y dado un valor fijo, o configurado a Por instancia y editable en el cuadro de diálogo. Un estilo de objeto puede tener una combinación de ambas configuraciones para equilibrar la necesidad de consistencia y flexibilidad. Configuraciones Por estilo/instancia son establecidas por el estilo y no pueden ser cambiadas desde el cuadro de diálogo Configuraciones.
Para editar el estilo de objeto, consulte Editar estilos de objeto de complemento; editar el estilo de objeto modifica todo objeto de complemento en el archivo que usa el estilo. |
|
Vista previa |
El panel derecho del cuadro de diálogo previsualiza la baranda en los modos Vista y Renderizado, con la distancia indicada en Longitud de la previsualización. |
|
Sólo opciones de la paleta Información del objeto |
|
|
Estilo |
Reemplace, edite o quite el estilo actual, o (sólo para objetos sin estilo) cree un nuevo estilo de complemento (consulte Estilos personalizados de objeto de complemento sin opciones de catálogo). Editar un estilo cambia toda instancia en el archivo que usa el estilo. |
|
Ocultar parámetros de estilo |
Oculta los parámetros que son configurados por estilo; estos no pueden ser editados desde la paleta Información del objeto |
|
Configuraciones |
Abre el cuadro de diálogo Configuración de barandilla. |
|
Invertir desplazamiento |
Si indicó una distancia en el parámetro Desplazamiento de la baranda desde el trazo del panel General o de la paleta Información del objeto, este parámetro cambia el desplazamiento al otro lado del trazo. |
Configuraciones de barandillas: Panel General
Haga clic para mostrar/ocultar los parámetros.Haga clic para mostrar/ocultar los parámetros.
|
Parámetro |
Descripción |
|
Trazado de pasamanos o barandas |
Seleccione si desea dibujar el trazado de pasamanos o barandas solamente, o ambos. |
|
Trazar estructura y entrepaño |
Para barandas, dibuja el marco y las secciones de relleno entre los postes; anule la selección de la opción para una vista simplificada durante la fase de diseño |
|
Dibujar 3D |
Muestra la baranda en el modo 3D. Oculte la baranda en el modo 3D o muéstrela con todo detalle. Un gran conjunto de barandas dibujadas en 3D puede tener ventajas en el rendimiento. |
|
Desplazamiento de la baranda desde el trazo |
Ingrese la distancia para desplazar el objeto de baranda (pasamanos y barandilla) desde la ruta dibujada. Para cambiar el desplazamiento al otro lado de la ruta, haga clic en Invertir desplazamiento desde la paleta Información del objeto |
Configuraciones de barandillas: Panel Pasamanos-Baranda superior
Haga clic para mostrar/ocultar los parámetros.Haga clic para mostrar/ocultar los parámetros.
|
Parámetro |
Descripción |
|
Desplazamiento de pasamanos |
Especifica la distancia para desplazar el pasamanos del objeto baranda. |
|
Altura del pasamanos |
Ingrese la altura del pasamanos |
|
Perfil del pasamanos |
Úselo para abrir el Selector de recursos, donde puede escoger un perfil de pasamanos. |
|
Ancho del pasamanos/ Profundidad del pasamanos |
Ingrese las cotas de la baranda superior |
Configuraciones de barandillas: Panel Pasamanos-Soporte
Haga clic para mostrar/ocultar los parámetros.Haga clic para mostrar/ocultar los parámetros.
|
Parámetro |
Descripción |
|
Usar soporte lateral |
Agrega soportes para soportar el pasamanos |
|
Forma del soporte |
Úselo para abrir el Selector de recursos, donde puede escoger un perfil de soporte lateral. |
|
Ancho del perfil del soporte/ Profundidad del perfil del soporte/ Altura del soporte |
Ingrese las cotas del perfil de soporte y la altura del soporte desde la línea central de la baranda superior del pasamanos |
|
Tipo de separación |
Seleccione cómo espaciar los soportes. Si hay una barandilla, el número y la separación de las ménsulas se controla mediante los ajustes del poste de la barandilla. |
|
Separación |
Indique el valor que representa la distancia específica o Distancia fija, o bien Separación equitativa, el valor máximo representado, en el parámetro Tipo de separación. |
|
Número de soportes laterales |
Escriba el número de soportes laterales que desea colocar si escogió Número fijo de soportes en el parámetro Tipo de separación. |
|
Mostrar soporte lateral en vista 2D |
Muestra los soportes en vista Superior/plano. |
Configuraciones de barandillas: Panel Pasamanos-Terminación
Especifique cómo remata el pasamanos tanto al principio como al final de la baranda.
Haga clic para mostrar/ocultar los parámetros.Haga clic para mostrar/ocultar los parámetros.
|
Parámetro |
Descripción |
|
Remate inicial/ Remate final |
Seleccione un tipo de remate horizontal o extensor, o ningún remate. |
|
Extensión inicial, Extensión final |
Ingrese la longitud de extensión |
|
Desplazamiento del retorno inicial, Desplazamiento del retorno final (Extensiones de retorno) |
Ingrese la distancia de desplazamiento desde el inicio/fin de la baranda superior |
|
Altura del retorno en bucle inicial/ Altura del retorno en bucle final (Extensiones de retorno en bucle) |
Para remates de autorretorno, introduzca la altura del autorretorno. |
Configuraciones de barandillas: Panel Baranda-Baranda superior
Haga clic para mostrar/ocultar los parámetros.Haga clic para mostrar/ocultar los parámetros.
|
Parámetro |
Descripción |
|
Desplazamiento de la baranda |
Especifique la distancia para desplazar la parte superior de la baranda desde el objeto baranda. |
|
Altura de la baranda |
Ingrese la altura de la baranda |
|
Usar pasamanos |
Agrega una baranda superior a la baranda |
|
Perfil del pasamanos |
Úselo para abrir el Selector de recursos, donde puede escoger un perfil de pasamanos. |
|
Ancho del pasamanos/ Profundidad del pasamanos |
Ingrese las cotas de la baranda superior |
|
Usar unión a inglete al principio |
Escójalo para usar una unión a inglete al comienzo del pasamanos; defina el valor del parámetro Ángulo del inglete inicial. |
|
Usar unión a inglete al final |
Escójalo para usar una unión a inglete al final del pasamanos; defina el valor del parámetro Ángulo del inglete final. |
|
Límites del pasamanos |
Selecciones si la baranda debe extender a lo largo de toda la ruta, o terminar en el primer y último poste |
Configuraciones de barandillas: Panel Baranda-Poste
Haga clic para mostrar/ocultar los parámetros.Haga clic para mostrar/ocultar los parámetros.
|
Parámetro |
Descripción |
|
Tipo de poste |
Seleccione el tipo de poste de baranda |
|
Separación horizontal (poste para montar en paramento) |
Ingrese la distancia de inserción para la fascia |
|
Separación vertical (poste para montar en paramento) |
Ingrese la distancia de inserción inferior para el poste de fascia |
|
Forma de los postes |
Úselo para abrir el Selector de recursos para escoger el perfil del poste que desee colocar. |
|
Ancho de los postes/ Profundidad de los postes |
Ingrese las cotas de poste |
|
Usar poste al principio |
Úselo para añadir un poste al comienzo de la baranda. Si lo desea, indique la distancia desde el final de la baranda en el parámetro Desplazamiento del poste al inicio. |
|
Usar poste al final |
Úselo para añadir un poste al final de la baranda. Si lo desea, indique la distancia desde el final de la baranda en el parámetro Desplazamiento del poste al final. |
|
Tipo de separación |
Seleccione el método para espaciar los postes de baranda |
|
Separación |
Indique el valor que representa la distancia específica o Distancia fija, o bien Separación equitativa, el valor máximo representado, en el parámetro Tipo de separación. |
|
Número de postes |
Escriba el número de postes que desea colocar si escogió Número fijo de soportes en el parámetro Tipo de separación. |
|
Mostrar poste en vista 2D |
Muestra los postes en vista Superior/plano. |
Configuraciones de barandillas: Panel Baranda-Estructura
Haga clic para mostrar/ocultar los parámetros.Haga clic para mostrar/ocultar los parámetros.
|
Parámetro |
Descripción |
|
Separación de la estructura |
Especifique la distancia para desplazar el marco del objeto baranda. |
|
Límites de la estructura |
Seleccione si el marco termina en el extremo de la barandilla o en el extremo del poste; esto es útil cuando el poste está desplazado del inicio o del final. |
|
Distancia al pasamanos |
Ingrese la distancia entre la parte superior de la estructura y la baranda superior |
|
Distancia hasta el piso o el vuelo |
Ingrese la distancia entre la parte inferior de la estructura y el piso o mamperlán |
|
Distancia a los postes |
Ingrese la distancia desde los costados de la estructura a cada poste |
|
Barras en borde superior/ Barras en borde inferior/ Barras en los bordes izquierdo y derecho |
Seleccione si incluir barras a lo largo de bordes de la estructura |
|
Perfil de barra |
Seleccione una forma para las barras |
|
Grosor/Profundidad de barra |
Ingrese las cotas de barra para perfiles diferentes a Línea |
Configuraciones de barandillas: Panel Baranda-Relleno
Seleccione barras o un tipo de panel de relleno; la selección determina cuáles parámetros están disponibles.
Haga clic para mostrar/ocultar los parámetros.Haga clic para mostrar/ocultar los parámetros.
|
Parámetro |
Descripción |
|
Tipo de entrepaño |
Seleccione un relleno hecho de barras (verticales y/o horizontales) o un tipo de panel de relleno |
|
Desplazamiento del entrepaño |
Especifique la distancia para desplazar las barras de relleno o el panel de relleno con respecto al marco; como la distancia es relativa al marco, si el desplazamiento del marco cambia, el relleno se desplaza con él. El ajuste de desplazamiento del relleno es útil para alinearlo con el marco en el lateral izquierdo o derecho. |
|
Parámetros de las barras |
|
|
Barras especiadas uniformemente con bordes superior e inferior |
Espacia las barras a una distancia par con los bordes superior e inferior; deseleccione esta opción para especificar distancias variables. |
|
Distancia hasta el borde superior/ Distancia hasta el borde inferior |
Cuando las barras no están espaciadas uniformemente con los bordes Superior e Inferior, especifica las distancias individuales a cada borde. |
|
Barras especiadas uniformemente con los bordes izquierdo y derecho |
Espacia las barras uniformemente dentro del marco; deseleccione esta opción para especificar una distancia diferente a los bordes izquierdo y derecho del marco. |
|
Distancia hasta el borde izquierdo o derecho |
Cuando las barras no están espaciadas uniformemente dentro del marco, especifica la distancia desde el borde izquierdo y derecho. |
|
Usar barras verticales |
Úselo para añadir barras verticales a la estructura. Indique la distancia que separa las barras en el parámetro Separación de las barras verticales. |
|
Usar barras horizontales |
Úselo para añadir barras horizontales a la estructura. Indique la distancia que separa las barras en el parámetro Separación de las barras horizontales. |
|
Rotar barras en sentido diagonal |
Para secciones de barandilla rectas, gira las barras. |
|
Perfil de barra |
Seleccione una forma para las barras |
|
Grosor de barra/ Profundidad de barra |
Ingrese las cotas de barra para perfiles diferentes a Línea |
|
Parámetros del panel |
|
|
Distancia hasta el borde superior/ Distancia hasta el borde inferior |
Especifica la distancia del panel al borde superior e inferior del marco. |
|
Distancia hasta el borde izquierdo o derecho |
Especifica la distancia del panel al borde izquierdo/derecho del marco. |
|
Grosor de panel |
Ingrese el grosor de panel |
Configuraciones de barandillas: Panel Esquinas
Haga clic para mostrar/ocultar los parámetros.Haga clic para mostrar/ocultar los parámetros.
|
Parámetro |
Descripción |
|
Añadir soporte en las esquinas |
Agrega soportes para estructuras o paneles de relleno en esquinas de barandilla |
|
Usar soportes dobles |
Úselo para añadir soportes en cada lado de la esquina. Indique la distancia de cada uno de los soportes desde la esquina en el campo de la opción Distancia desde las esquinas. |
|
Alineación del ángulo de esquina |
Úselo para escoger cómo alinear el pilarote esquinero con la baranda. Alinear a borde previo: Alinea al segmento de barandilla que viene antes de la esquina Alinear a siguiente borde: Alinea al segmento de barandilla que viene después de la esquina Alinear a bisectriz de esquina: Alinea a un ángulo que divide los dos segmentos |
|
Usar entrepaño en las esquinas |
Extiende el entrepaño a las esquinas de la baranda. |
Configuraciones de barandillas: Panel Atributos
Haga clic para mostrar/ocultar los parámetros.Haga clic para mostrar/ocultar los parámetros.
|
Parámetro |
Descripción |
|
Atributos |
Enumera toda geometría que tiene configuraciones de atributos gráficos. Los atributos de clase y gráficos de cada parte del objeto son presentados. Haga doble clic en una Línea en el explorador de listas, para establecer los atributos de la pieza, y realice cualquiera de las acciones siguientes: Para controlar la apariencia y visibilidad, seleccione una clase desde la lista de clases presentes en el dibujo o cree una nueva clase. Seleccione <Clase de barandilla> para colocar la parte en la misma clase que el objeto de barandilla. Para especificar un material para una pieza 3D, seleccione uno en el Selector de recursos; el material proporciona el relleno y la textura, aunque la textura puede anularse. Configure los atributos; consulte La paleta Atributos. Para especificar una textura para una parte 3D, seleccione una textura desde el Selector de recursos o haga clic en uno de los botones para no usar ninguna textura, para usar la textura de clase o, si la textura del material fue anteriormente reemplazada, para volver a la textura del material. Configure el tipo de mapa y giro según sea necesario; consulte Concepto: Proyección y orientación de textura. Para texturas en una parte 3D, seleccione Desplazamientos aleatorios para aplicar un desplazamiento horizontal/vertical aleatorio a cada instancia de una subparte, resultando en una apariencia de textura natural y aleatoria. Para texturas en una parte 3D, seleccione Seguir borde más largo para orientar la textura a lo largo del borde más largo de la parte. Esto puede evitar que la textura de un poste o baranda se invierta en una dirección incorrecta que no coincida con la orientación del poste. |
|
Hacer todos los atributos por clase |
Configura todo atributo de material, relleno, pluma, grosor de línea y textura por clase |
|
Quitar todas las configuraciones por clase |
Quita todas las configuraciones por clase para atributos de material, relleno, pluma, tipo de línea, grosor de línea y textura |