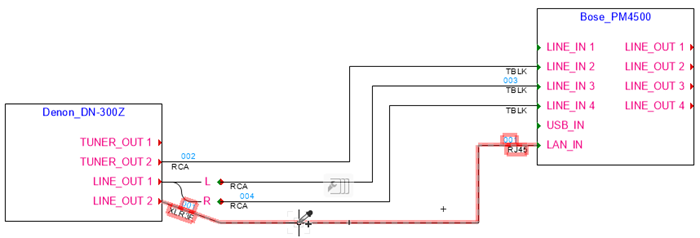Editar circuitos
Editar circuitos
Los parámetros de circuito pueden ser editados desde la paleta Información del objeto.
Haga clic para mostrar/ocultar los parámetros.Haga clic para mostrar/ocultar los parámetros.
|
Parámetro |
Descripción |
|
Navegar a otro extremo de circuito (se requiere circuito de flecha) |
Permite navegar desde un extremo del circuito al otro. La vista es centrada en el circuito de destino, cambiando capas si es necesario. Esto es especialmente útil cuando los circuitos de flecha conectan tomas de corriente en diferentes capas, o cuando conectan tomas de corriente entre viewports de capa de hoja creados desde la capa de diseño. En un PDF único de múltiples páginas creado por el comando Publicar desde el dibujo o desde viewports, este vínculo se convierte en un hipervínculo (se requiere el producto Vectorworks Design Suite). Consulte Publicar por lotes. La ubicación del extremo de la flecha puede ser ajustada para un circuito de flecha seleccionado moviendo el punto de control en el dibujo, o editando los parámetros Desplazamiento X de extremo de flecha y/o Desplazamiento Y de extremo de flecha. De manera alternativa, haga Ctrl-clic (Windows) o Cmd-clic (Mac) en el extremo del circuito de flecha para navegar al otro extremo del circuito. |
|
Invertir |
Para circuitos conectados con tomas de corriente IO, cambia la toma de corriente de origen a la toma de corriente de destino, y cambia la toma de corriente de destino a la toma de corriente de origen. Este botón sólo es presentado cuando un circuito IO-IO es seleccionado. |
|
Mostrar ruta de cable |
Presenta, y navega a, la ruta de cable usada por el circuito. Si los segmentos de la ruta de cable se presentan en diferentes capas, las capas se vuelven visibles. |
|
General |
|
|
Número |
Identifica el circuito en el dibujo y para documentación |
|
Cable |
Presenta una lista de cables desde el panel Cables de las configuraciones de ConnectCAD; la lista de cables disponibles para la señal seleccionada se presenta según prioridad (sin categorizar, preferida, personalizada, grupo de trabajo y predeterminada). Si la lista está vacía, ingrese un nombre de cable. El nombre de cable se presenta en el circuito, lo cuál es útil para identificar cables en un dibujo complejo, por ejemplo, con múltiples núcleos de audio que tienen muchos circuitos. Además, clientes de Spotlight pueden seleccionar la ID de tramo de cable desde un tramo de cable. Esto identifica el cable en el dibujo y lo asigna a la ruta definida por el circuito, y la longitud de ruta del cable determina la longitud del circuito. Para información sobre el orden de presentación y la edición de cables asociados con una señal, consulte Especificar configuraciones de ConnectCAD. |
|
Señal |
Selecciona el tipo de señal viajando por el circuito; la lista de señales disponibles se presenta según prioridad (sin categorizar, personalizada, grupo de trabajo y predeterminada). Para información sobre el orden de presentación y la edición de señales, consulte Especificar configuraciones de ConnectCAD. |
|
Circuitos |
Para circuitos de conexiones múltiples, presenta el número de circuitos |
|
Tipo de circuito |
Cambie el tipo de un circuito existente. Por ejemplo, cambie un circuito de tipo de flecha a un tipo de polilínea. (Sin embargo, circuitos entre dos capas no pueden cambiar su Tipo de circuito.) |
|
Longitud de cable |
Longitudes de circuito aparecen en diferentes hojas de cálculo; configure la Longitud de cable directamente o seleccione Automático. Automático usa el comando Calcular longitudes de cable para calcular las longitudes, tomando en consideración requerimientos de longitud de cable adicionales para mantenimiento, cotas de bastidor, etc. Consulte Calcular longitudes de cable. |
|
Longitud de cable calculado |
Cuando Automático es seleccionado para la Longitud de cable, se presenta la longitud calculada. Si el circuito está correctamente conectado a dispositivos que también son elementos de equipos incluidos en una red de cables, la longitud de cable calculada proviene de la red de cables; consulte Crear redes de cables y Calcular longitudes de cable. |
|
Presentación de número |
Determina dónde en el circuito se presenta el número: Automático: presenta el número de circuito en ambos extremos a menos que no hay suficiente espacio para que el número sea presentado, o la toma de corriente de destino está conectada a más de un circuito Origen: sólo el número de circuito de origen es presentado Destino: sólo el número de circuito de destino es presentado Ambos: los números de circuito de origen y destino son presentados Mid: presenta el número de circuito en la mitad entre el circuito de origen y el destino Ninguno: ningún número de circuito es presentado La Presentación de número no es aplicable a circuitos de flecha. |
|
Tipo de cable |
Selecciona el tipo de cable usado para el circuito. La lista es llenada desde el panel Tipos de cables de las configuraciones de ConnectCAD. |
|
Diámetro exterior de cable |
Presenta información desde el panel Tipos de cable de las configuraciones de ConnectCAD. El diámetro exterior de cable, combinado con la longitud de cable calculada, puede dar una estimación de la capacidad requerida por el objeto de ruta de cable. |
|
Origen |
Presenta la información de la toma de corriente de origen |
|
Destino |
Presenta la información de la toma de corriente de destino |
Circuitos de tipo polilínea pueden ser remodelados, movidos o realineados con la:
Herramienta Remodelar, la cuál está disponible desde los conjuntos de herramientas Básica y Diagramas esquemáticos (o simplemente haciendo doble clic en un circuito). La herramienta Remodelar también puede ser usada para editar la ruta de circuitos de flecha. Consulte Transformar objetos y Herramienta.
Herramienta Conectar, que está disponible desde el conjunto de herramientas Diagramas esquemáticos. Al ser alternado, el modo Redibujar circuito:
Mueve el circuito a una diferente toma de corriente de entrada, salida o IO, y permite agregar puntos para dibujar una ruta diferente para el circuito. Haga clic en el circuito a cambiar, y luego haga clic en una toma de corriente de inicio para crear una nueva ruta entre las tomas de corriente, de manera similar a dibujar el circuito con el modo Conexión única.
Transfiere propiedades desde un circuito de origen a un circuito de destino usando la ruta del circuito de destino; el circuito de origen luego es eliminado (consulte Transferir propiedades de circuito).
Asigna cables de reserva creados como parte de un flujo de trabajo de cableado previo a dispositivos reales (consulte Cableado previo del modelo).
Conexiones entre tomas de corriente son mantenidas cuando un circuito es redibujado, de la misma manera que cuando un dispositivo es movido.
Si un circuito se desconecta desde su toma de corriente, o la toma de corriente no puede ser encontrada, se presenta con un triángulo de advertencia.

Herramientas “en línea” especializadas detallan el diseño esquemático; consulte Colocar dispositivos especializados. Todas estas herramientas crean objetos de dispositivo que pueden consistir en una o más tomas de corriente. Estos dispositivos dividen un circuito en dos al ser insertados sobre un circuito.
Circuitos también pueden indicar prioridad con un cruce sin conexión, y circuitos pueden ser realineados, redirigiéndolos para un dibujo esquemático más prolijo, o para crear circuitos con bus.
Transferir propiedades de circuito
Propiedades de circuito pueden ser transferidas desde un circuito de origen a un circuito de destino, usando la ruta del circuito de destino. Cuando las propiedades son transferidas, el circuito de origen es eliminado. (Esto es muy útil al asignar cables de reserva; consulte Asignar cables de reserva.)
|
Modo |
Herramienta |
Espacio de trabajo: Conjunto de herramientas |
|
Redibujar circuito
|
Conectar
|
Design Suite, Spotlight: Diagramas esquemáticos de ConnectCAD ConnectCAD: Diagramas esquemáticos |
Para transferir propiedades de un circuito de origen a un circuito de destino:
Haga clic en la herramienta y modo aplicable.
Se presenta el cursor de cuentagotas.
Haga clic en el circuito de origen con las propiedades que se desea transferir a un circuito de destino.
Se presenta el cursor de pincel y el circuito seleccionado es resaltado.
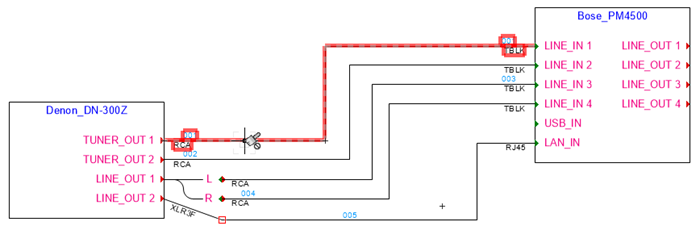
Mueva el cursor sobre el circuito de destino.
El circuito es resaltado. La ruta del circuito de destino será usada durante la transferencia.
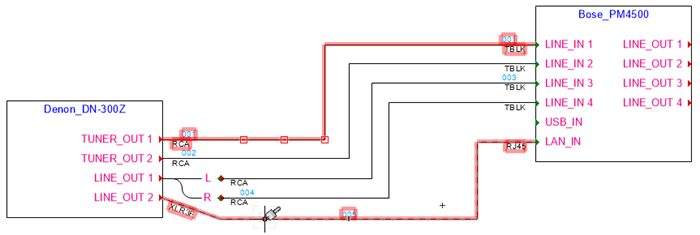
Haga clic en el circuito de destino para transferir las propiedades. Asegure hacer clic en el circuito de destino; si se hace clic en una toma de corriente, el circuito es redibujado en su lugar.
El circuito de destino recibe las propiedades del circuito de origen, y el circuito de origen es quitado.