Inicio rápido: Modelemos un objeto sólido 3D
Nivel de dificultad: Principiante
Muchas herramientas de Vectorworks Design Suite automáticamente crean objetos 3D como paredes, plantas y objetos de aparejo. Vectorworks también incluye varias herramientas y comandos que le permiten crear objetos 3D personalizados manualmente para impresión 3D, características decorativas y otros fines Quizás el tipo de modelado 3D más básico en Vectorworks es el modelado de sólido. En este tema aprenderá cómo combinar una variedad de herramientas y comandos para crear y formar un objeto sólido básico. Para un resumen más general de modelado 3D en Vectorworks, consulte Concepto: Modelado 3D.
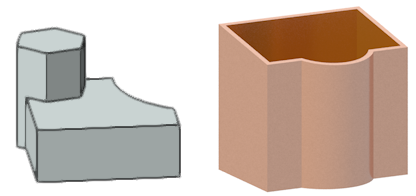
La ubicación de los comandos y las herramientas varía dependiendo del espacio de trabajo. Puede aprender a usar la característica Búsqueda rápida para rápidamente buscar comandos o herramientas; consulte Búsqueda rápida. También puede buscar el PDF Comandos y herramientas aquí en el sistema de ayuda de Vectorworks.
Explorar vistas 3D
Para sentirse cómodo al trabajar en un ambiente 3D, creará una extrusión básica y la verá desde diferentes ángulos.
Seleccione el comando Nuevo para abrir un nuevo archivo en blanco que debería abrir en vista Superior/Plano.
Use la herramienta Rectángulo para  dibujar dos rectángulos, uno al lado del otro.
dibujar dos rectángulos, uno al lado del otro.
Seleccione uno de los rectángulos y luego seleccione el comando Extruir. Se abre el cuadro de diálogo Crear extrusión; ingrese una altura para la extrusión. (Elija una altura que tiene sentido para la escala de su dibujo y el tamaño del rectángulo.) La paleta Información del objeto indica que el objeto ahora es una extrusión y puede editar las cotas de la extrusión aquí.
Ahora, cambiemos la vista 3D para que pueda ver la diferencia entre los objetos. Use el cubo de Control de vista en pantalla en la esquina inferior izquierda del área de dibujo o la herramienta Sobrevolar para  cambiar la vista de manera dinámica y ver objetos desde todos los ángulos.
cambiar la vista de manera dinámica y ver objetos desde todos los ángulos.
El cubo de Control de vista en pantalla le permite ver objetos planos y 3D desde cualquier ángulo.
Existen varias otras maneras para configurar vistas en Vectorworks, según lo descrito en la sección de dibujo Vistas del sistema de ayuda de Vectorworks.
Agregar y restar objetos sólidos
Una extrusión rectangular sencilla no es un objeto 3D muy impresionante. Combinemos algunas extrusiones para crear algo más interesante.
Use la herramienta Círculo  , la herramienta Polígono regular
, la herramienta Polígono regular  y/u otras herramientas para crear formas básicas, y el comando Extruir para crear un grupo de extrusiones superpuestas. Tiene que desafiar las leyes de la física para que los siguientes comandos funcionen correctamente; asegure que las extrusiones se superponen.
y/u otras herramientas para crear formas básicas, y el comando Extruir para crear un grupo de extrusiones superpuestas. Tiene que desafiar las leyes de la física para que los siguientes comandos funcionen correctamente; asegure que las extrusiones se superponen.
De manera alternativa, en una vista 3D isométrica dibuje la forma 2D e inmediatamente use el modo Agregar o sustraer de la herramienta para crear una extrusión de manera interactiva.
Presione la tecla Shift y use la herramienta Selección para  seleccionar dos de las extrusiones superpuestas. Luego, seleccione el comando Agregar sólidos. Las dos extrusiones son combinadas para crear un único objeto sólido; la paleta Información del objeto muestra que ahora es una adición sólida.
seleccionar dos de las extrusiones superpuestas. Luego, seleccione el comando Agregar sólidos. Las dos extrusiones son combinadas para crear un único objeto sólido; la paleta Información del objeto muestra que ahora es una adición sólida.
Ahora, seleccione la adición sólida y una extrusión superpuesta. Luego, seleccione el comando Restar sólidos. Se abre el cuadro de diálogo Seleccionar objeto. Haga clic en las flechas  hasta que el objeto de adición sólida que desea retener es resaltado y luego haga clic en Aceptar. El objeto a restar es quitado, al igual que el área de la adición sólida donde los objetos se superponían. La paleta Información del objeto muestra que el objeto ahora es una resta sólida.
hasta que el objeto de adición sólida que desea retener es resaltado y luego haga clic en Aceptar. El objeto a restar es quitado, al igual que el área de la adición sólida donde los objetos se superponían. La paleta Información del objeto muestra que el objeto ahora es una resta sólida.
Ahora que ya se siente más cómodo con algunas acciones básicas de modelado de sólido, veamos cómo podemos combinar herramientas y comandos para crear un objeto real.
Diseñar un soporte de utensilios
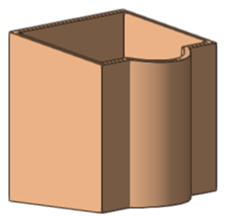
En este ejemplo usaremos una combinación de herramientas y comandos para modelar un soporte de utensilios para un mesón de cocina o escritorio.
Seleccione el comando Nuevo para abrir otro nuevo archivo en blanco en vista Superior/Plano. Asegure que la escala de dibujo y/o zoom es adecuado para trabajar con un objeto medido en milímetros o pulgadas.
Use la herramienta Rectángulo  para dibujar un rectángulo de 230mm de ancho por 180mm de profundidad (alrededor de 9" de ancho por 7" de profundidad).
para dibujar un rectángulo de 230mm de ancho por 180mm de profundidad (alrededor de 9" de ancho por 7" de profundidad).
Para darle al soporte una forma más interesante, use la herramienta Círculo  para dibujar un círculo que se superpone con el rectángulo. Aquí la meta es agregar una curva a la huella del soporte de utensilios para que la faceta frontal no sea plana.
para dibujar un círculo que se superpone con el rectángulo. Aquí la meta es agregar una curva a la huella del soporte de utensilios para que la faceta frontal no sea plana.
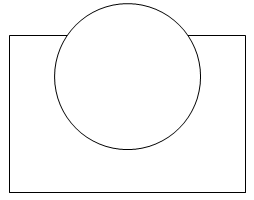
Seleccione el rectángulo y el círculo, y luego seleccione el comando Agregar superficie. Los dos objetos son combinados en uno y la paleta Información del objeto muestra que es una polilínea.
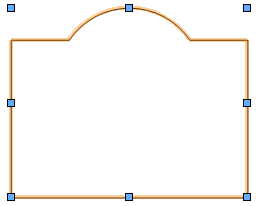
Con la forma aún seleccionada, en la barra de vista seleccione Isométrica posterior derecha desde la lista Vista actual/Vistas estándares.
De manera alternativa, presione 9 en su tablero numérico o use el cubo de Control de vista en pantalla para cambiar a esa vista.
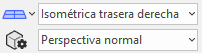
Haga clic en la herramienta Agregar o sustraer  y coloque el curso sobre la polilínea, la cual se resalta para indicar que está lista para ser empujada o jalada. Haga clic en la forma y mueva el cursor hacia arriba; se presenta la vista previa de la extrusión. Haga clic nuevamente para configurar la altura de su soporte de utensilios, alrededor de 215 mm (8.5 pulgadas).
y coloque el curso sobre la polilínea, la cual se resalta para indicar que está lista para ser empujada o jalada. Haga clic en la forma y mueva el cursor hacia arriba; se presenta la vista previa de la extrusión. Haga clic nuevamente para configurar la altura de su soporte de utensilios, alrededor de 215 mm (8.5 pulgadas).
Ahora, angulemos la parte superior para que la parte posterior del soporte de utensilios sea levemente más alta que la frontal. Seleccione la herramienta Ahusar cara . Mueva el cursor sobre la faceta frontal hasta que uno de los segmentos planos se resalte y haga clic en la faceta para configurarla como el punto de pivote para la operación de ahusamiento. Mueva el cursor sobre la faceta superior, la cual se resalta, y haga clic nuevamente para seleccionarla como la faceta a ahusar. Mueva el cursor a medida que la vista previa de la operación de ahusamiento se presenta. Haga clic para configurar el ahusamiento en el ángulo deseado.
. Mueva el cursor sobre la faceta frontal hasta que uno de los segmentos planos se resalte y haga clic en la faceta para configurarla como el punto de pivote para la operación de ahusamiento. Mueva el cursor sobre la faceta superior, la cual se resalta, y haga clic nuevamente para seleccionarla como la faceta a ahusar. Mueva el cursor a medida que la vista previa de la operación de ahusamiento se presenta. Haga clic para configurar el ahusamiento en el ángulo deseado.
La paleta Información del objeto ahora dice que el objeto es un sólido genérico.
Seleccione la herramienta Funda sólida  y haga clic en Preferencias
y haga clic en Preferencias  desde la barra de herramientas. En el cuadro de diálogo Preferencias de funda sólida seleccione para crear la funda al interior de la faceta del objeto e ingrese un grosor de 13mm (.5 pulgadas) para la pared de la funda. Mueva el cursor sobre la parte superior del objeto sólido, el cual se resalta para indicar que puede ser seleccionado para la operación. Haga clic en la faceta y luego presione la tecla Enter o haga clic en el botón de marca de verificación en la barra de herramientas.
desde la barra de herramientas. En el cuadro de diálogo Preferencias de funda sólida seleccione para crear la funda al interior de la faceta del objeto e ingrese un grosor de 13mm (.5 pulgadas) para la pared de la funda. Mueva el cursor sobre la parte superior del objeto sólido, el cual se resalta para indicar que puede ser seleccionado para la operación. Haga clic en la faceta y luego presione la tecla Enter o haga clic en el botón de marca de verificación en la barra de herramientas.
La paleta Información del objeto dice que el objeto ahora es una funda.
Démosle un poco de color al soporte de utensilios Con el soporte de utensilios seleccionado, vaya a la sección Relleno de la paleta Atributos. Configure el Estilo de relleno a Sólido, y luego haga clic en el selector de relleno y seleccione un color desde la paleta de colores; si desea diferentes opciones de colores desde donde elegir, haga clic en el botón Activar paleta y seleccione una paleta de colores diferente.
Ha diseñado un soporte de utensilios.
De manera opcional, use el cubo de Control de vista en pantalla o la herramienta Sobrevolar (mostrada en este video) para cambiar la vista de manera dinámica. En este punto puede darle un vistazo a la parte inferior del objeto para ver que la operación de funda no creó un tubo hueco, sino que dejó la parte inferior del soporte de utensilios intacta.
(mostrada en este video) para cambiar la vista de manera dinámica. En este punto puede darle un vistazo a la parte inferior del objeto para ver que la operación de funda no creó un tubo hueco, sino que dejó la parte inferior del soporte de utensilios intacta.
