Inicio rápido: Rendericemos una escena sencilla
Nivel de dificultad: Principiante
Renderizar les da una apariencia sólida a objetos 3D y puede ser usado para mostrar texturas, iluminación y sombras, y otros efectos visuales. Producir dibujos fotorrealistas o altamente estilizados puede ser un proceso complejo, pero unos poco pasos sencillos le pueden permitir producir un renderizado básico que da una idea de cómo se verá su diseño una vez construido En este tema aplicará textura a diferentes tipos de objetos 3D, iluminará una escena, configurará la vista que desea, y seleccionará un modo de renderizado para presentar su trabajo.
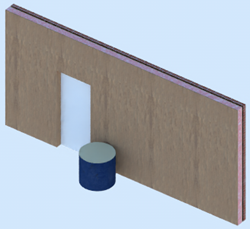
La ubicación de los comandos y las herramientas varía dependiendo del espacio de trabajo. Puede aprender a usar la característica Búsqueda rápida para rápidamente buscar comandos o herramientas; consulte Búsqueda rápida. También puede buscar el PDF Comandos y herramientas aquí en el sistema de ayuda de Vectorworks.
Agregar y aplicar textura a objetos 3D
Existen diferentes maneras de aplicar texturas a diferentes tipos de objetos 3D. Agreguemos algunos objetos a diferentes tipos para tener una idea de cómo funciona esto.
Algunos de los objetos 3D descritos más abajo requieren una licencia para un producto Design Suite, según lo indicado, pero texturizar y renderizar están, en general, disponibles con una licencia de Fundamentals.
Seleccione el comando Nuevo para abrir un nuevo archivo en blanco.
El dibujo se abre en vista Superior/Plano (2D).
En la barra de vista, seleccione Matizado desde el Modo de render actual o seleccione Vista > Renderizado > Matizado. Este modo es bueno para trabajar en una vista 3D para rápidamente proporcionar una impresión general de colores, texturas, sombras y formas.
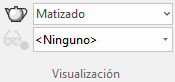
 Paredes
Paredes
Paredes y algunos otros objetos con componentes, como losas y cubiertas, pueden tener texturas aplicadas usando la pestaña Render de la paleta Información del objeto.
Haga clic en la herramienta Pared  y el modo Vértice
y el modo Vértice  .
.
Haga clic en Estilo de pared en la barra de herramientas. Bajo Bibliotecas de Vectorworks en el Selector de recursos, seleccione un estilo de pared desde una de las bibliotecas de estilos de Pared de altura fija. No seleccione un estilo genérico o muro cortina (MC); quiere ver algunas texturas en la miniatura de sección mostrada en el Selector de recursos.
Haga clic en el cuadrante superior izquierdo del dibujo para colocar un extremo de la pared; mueva el cursor a la derecha y haga clic nuevamente para terminar de dibujar una pared de la longitud que desea.

La pared ya tiene texturas agregadas como parte del estilo, pero las puede cambiar si desea.
En la barra de vista, seleccione Isométrica derecha desde la lista Vista actual/Vistas estándar, o simplemente presione 3 en su teclado numérico o use el cubo de Control de vista en pantalla para cambiar a esa vista para mostrar la textura de la pared interior.
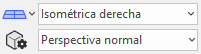
Seleccione la pared y abra la pestaña Render de la paleta Información del objeto; asegure que el Modo está configurado a Por componente.

En el explorador Textura, los componentes de pared están enumerados en orden desde el componente exterior en la parte superior de la lista hasta el componente interior en la parte inferior.
Seleccione el componente de pared interior en la parte inferior de la lista en el explorador Textura; el Selector de recursos debajo del explorador Textura muestra la textura seleccionada.
Desde el Selector de recursos, seleccione una textura diferente. La textura del componente de pared cambia.
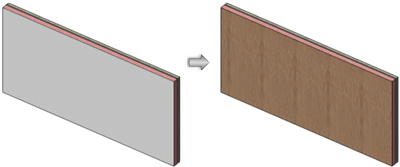
En lugar de una terminación de placa de yeso desnuda, esta pared ahora tiene paneles de madera.
Objetos de complemento
Muchos de los objetos de complemento que son insertados con una herramienta, como puertas, gabinetes y textiles escénicos (telones), le permiten configurar sus texturas desde los cuadros de diálogo preferencias/configuraciones. La mayoría de los objetos de complemento, incluyendo la puerta usada en este ejemplo, requieren una licencia para un producto Design Suite, pero algunos están disponibles con Fundamentals.
Haga clic en la herramienta Puerta  y luego haga clic en Preferencias
y luego haga clic en Preferencias  en la barra de herramientas para abrir el cuadro de diálogo Preferencias de puerta. Mantenga la selección Sin estilo predeterminada de la herramienta Puerta.
en la barra de herramientas para abrir el cuadro de diálogo Preferencias de puerta. Mantenga la selección Sin estilo predeterminada de la herramienta Puerta.
Haga clic en el panel Materiales y clases.
Verá una lista de potenciales partes de puerta, incluyendo costados interiores y exteriores de la puerta para algunas partes, cada una de las cuáles puede ser asignada una diferente textura. Puede mantener la tecla Shift presionada para seleccionar múltiples partes que deben tener la misma textura. La simple puerta de panel usada en este ejemplo no tiene la mayoría de las partes.
Seleccione la fila de lista para Paneles > Interior.
Debajo de la lista, haga clic en el campo Textura para seleccionar una textura desde el Selector de recursos, Ingrese "pintura" en el campo de búsqueda y seleccione un color de pintura para el interior de la puerta.
Coloque el cursor sobre la pared hasta que es resaltada y luego haga doble clic para insertar la puerta.

Ahora tenemos una puerta con un interior pintado gris insertada en una pared con paneles de madera.
Objetos de modelado 3D
Objetos 3D que son manualmente modelados también pueden tener una textura aplicada al objeto completo y/o a una faceta seleccionada. Para este ejemplo, agreguemos un taburete muy básico junto a la puerta.
Desde la vista Superior/Plano, haga clic en la herramienta Círculo  y dibuje un círculo junto a la puerta.
y dibuje un círculo junto a la puerta.

Con la herramienta Círculo y el círculo dibujado aún seleccionados, vuelva a la vista isométrica derecha.
Al no realizar más acciones de dibujo antes de cambiar la vista, conserva el modo Empujar/Jalar  para la herramienta Círculo.
para la herramienta Círculo.
Coloque el cursor sobre el círculo. Cuando es resaltado, haga clic y luego mueva el cursor hacia arriba para crear una extrusión. Haga clic nuevamente para configurar la altura de la extrusión.
Haga clic en la herramienta Textura  y luego haga clic en el modo Aplicar a objeto
y luego haga clic en el modo Aplicar a objeto  en la barra de herramientas.
en la barra de herramientas.
Haga clic en Textura en la barra de herramientas para abrir el Selector de recursos; ingrese "tela" en el campo de búsqueda y seleccione una textura de tapicería para el taburete.
Haga clic en la extrusión para aplicar la textura.
Para darle a la parte superior del taburete una textura diferente al de los costados, con la herramienta Textura seleccionada haga clic en el modo Aplicar a faceta  y seleccione una tela diferente desde el Selector de recursos.
y seleccione una tela diferente desde el Selector de recursos.
Mueva el cursor sobre la parte superior del taburete; la parte superior es resaltada para indicar que esa es la faceta a la que aplicará la textura.
Haga clic para aplicar la textura a la parte superior del taburete.
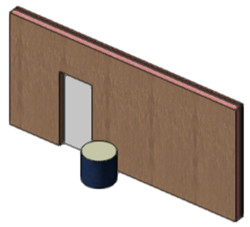
Un taburete firme proporciona un práctico lugar donde ponerse los zapatos antes de salir de la casa
Agregar una fuente de luz
De manera predeterminada, dibujos de Vectorworks usan luz ambiental que funciona bien para visibilidad general, pero no proyecta sombras ni muestra las contribuciones de fuentes de luz individuales en el espacio. Puede agregar objetos de luz al dibujo para mostrar cómo accesorios de luz, o el sol, se verán en una habitación.
Cuando cree un renderizado más sofisticado con múltiples fuentes de luz, recomendamos desactivar luz ambiental para ver el efecto completo de los objetos de luz en el dibujo; consulte Configurar opciones de iluminación para ver cómo hacerlo. Pero para este ejemplo no queremos hacer ese cambio.
Desde la vista Superior/Plano, haga clic en la herramienta Luz  y el modo Luz de punto
y el modo Luz de punto  .
.
Haga clic en el dibujo para insertar un objeto de luz.
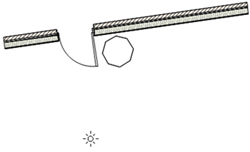
Con la luz seleccionada, en la pestaña Forma de la paleta Información del objeto, asegure que Activado y Proyectar sombras están seleccionados, y configure la altura Z del objeto de luz para colocarlo aproximadamente donde el accesorio de techo estaría.
Vuelva a la vista isométrica derecha y asegure que el modo de render está configurado a Matizado.
Debería ver el brillo de la luz, el cual variará en intensidad en la pared.
Si el taburete no está proyectando una sombra contra la pared, haga clic en el icono  para Opciones de modo de render actual en la barra de vista para abrir el cuadro de diálogo Opciones de matizado, y haga clic en Sombras; asegure que Sólo en suelo está desactivado.
para Opciones de modo de render actual en la barra de vista para abrir el cuadro de diálogo Opciones de matizado, y haga clic en Sombras; asegure que Sólo en suelo está desactivado.

Mientras trabaja en una capa de diseño, el objeto de luz permanece visible de manera predeterminada para que lo pueda seleccionar si necesita moverlo o cambiar configuraciones. Puede cambiar esta configuración en preferencias de Vectorworks.
Configurar la vista
Vectorworks proporciona varias vistas estándar, pero puede configurar una vista personalizada. Para cambiar la vista de dibujo, haga uno de los siguientes:
Seleccione una vista estándar desde la lista Vista actual/Vistas estándar en la barra de vista o el cubo de Control de vista en pantalla. Si selecciona una vista estándar posterior, tendrá un vistazo de la textura exterior del estilo de pared.
Use el cubo de Control de vista en pantalla o la herramienta Sobrevolar  para cambiar la vista de manera dinámica.
para cambiar la vista de manera dinámica.
Use el botón de la rueda del mouse y la tecla Ctrl/Control para configurar una vista personalizada
Existen varias otras maneras para configurar vistas en Vectorworks, según lo descrito en la sección de dibujo Vistas del sistema de ayuda de Vectorworks.
Elegir un modo de renderizado
El modo de renderizado que elige para su escena hace una enorme diferencia en su aspecto. Puede variar desde fotorrealista a una apariencia de boceto más suelto, y muchos aspectos entre medio. Típicamente, para un diseño grande y complejo debería hacer cambios a los modos de renderizado dentro de un viewport, pero para este ejemplo juguemos con modos de renderizado directamente en la capa de diseño para ver que ocurre.
Desde la lista Modo de render actual en la barra de vista, seleccione modos diferentes para ver cómo se comparan con el modo Matizado, según lo mostrado en los gráficos 3D más arriba. También puede cambiar las opciones de modo de render para cada modo de renderizado haciendo clic en el icono junto a la lista. Aquí están algunos ejemplos del dibujo usando la vista estándar Isométrica derecha y una variedad de modos de renderizado.

Renderworks de calidad final
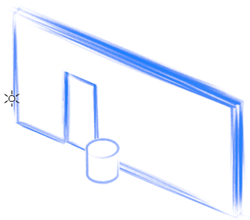
Renderworks artístico, configurado a estilo Lápiz (boceto preliminar) en el cuadro de diálogo Opciones de Renderworks artístico
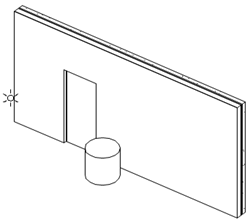
Línea oculta

Estilos de Renderworks de Redshift interior final
Ahora que conoce lo básico, puede explorar y aprender más sobre cómo renderizar sus diseños. El Concepto: Mejores prácticas de renderizado es un excelente lugar para comenzar a expandir sus conocimientos.
