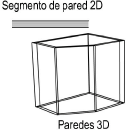
La herramienta Pared crea un objeto de pared híbrido y agrega simultáneamente al dibujo una versión 2D y 3D de la pared. Las paredes se pueden dibujar en Superior/plano o en una vista 3D. Se pueden crear paredes estándar o muros cortina (se necesitan Vectorworks Architect o Landmark).
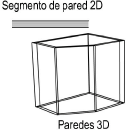
Cree paredes dibujándolas con el mouse o con una combinación del mouse y la barra de Datos (vea Usar la barra de datos). Las siguientes direcciones asumen que las paredes se dibujaron con el mouse.
Si las paredes se dibujan mediante la barra de Datos, el parámetro del modo Línea de control determina si las cotas introducidas corresponden al borde izquierdo, central o derecho de la pared, o bien a una ubicación personalizada.

Para crear paredes rectas:
1. Seleccione la herramienta Pared del conjunto de herramientas correspondiente:
● Fundamentals: Conjunto de herramientas de paredes
● Design Series: Conjunto de herramientas Construcción
2. Haga clic en el modo Línea de control deseado y haga clic en el modo Polígono o Rectángulo, según lo desee (vea Crear paredes).
3. En el producto Vectorworks Architect o Landmark, para dibujar con una pared sin estilo, seleccione <Sin estilo> desde la lista Estilo de pared de la barra de Herramientas. Si el recurso de pared con estilo deseado ya se creó, selecciónelo desde la lista de la barra de Herramientas o haga doble clic en el recurso en el Explorador de recursos y continúe con el Paso 6.
4. Haga clic en Preferencias desde la barra de Herramientas.
Se abrirá el cuadro de diálogo Preferencias de pared. A este cuadro de diálogo se podrá acceder en cualquier momento, para modificar la configuración de pared predeterminada. También se pueden dibujar primero las paredes y luego establecer los parámetros en la paleta Información del objeto.
Haga clic para mostrar/ocultar los parámetros.
5. Haga clic en Editar atributos pared para especificar los atributos de la pared.
Se abrirá el cuadro de diálogo Atributos de pared. Los atributos de una pared sin estilo se fijan inicialmente a los parámetros mostrados en la paleta Atributos. Si se cambian aquí, la paleta Atributos refleja los atributos cambiados de la pared seleccionada (luego de salir del cuadro de diálogo Preferencias de pared).
En el cuadro de diálogo Atributos pared se puede definir el relleno, la pluma y la opacidad por clase y no por los atributos. Si se cambia una clase de pared más tarde, la pared cambia para usar los atributos de la nueva clase. Los atributos de pared no se pueden sobrescribir sobre una base por instancia; si un estilo de pared usa atributos de clases, todas las paredes de ese estilo deben usar atributos de clases. Sin embargo, las paredes del mismo estilo se pueden ubicar en distintas clases.
Haga clic para mostrar/ocultar los parámetros.
6. Haga clic en OK para volver al cuadro de diálogo Preferencias de pared. Si los componentes se deben agregar a la pared, haga clic en Nuevo para definir cada componente (vea Crear componentes de pared). Luego, el Grosor total se define por el grosor de los componentes de la pared.
En los productos de Vectorworks Architect y Landmark, los componentes de pared se pueden asignar a una clase; esto permite una máxima flexibilidad, ya que las clases de componentes se pueden mostrar u ocultar separadamente desde la clase de pared. Seleccionar una clase para el componente de pared para controlar su apariencia y visibilidad. Se enumeran las clases presentes en el dibujo; como alternativa, crear una nueva clase seleccionando Nuevo o seleccione la clase llamada <Clase de objeto>, que ubica el componente en la misma clase que la pared. De manera predeterminada, los componentes se asignan a la clase de pared.
En el producto Vectorworks Fundamentals, los componentes de pared se asignan automáticamente a la <Clase de objeto> y se encuentran siempre en la misma clase que la pared.
Cuando un componente se halla en una clase invisible, el relleno y las líneas están ocultos. Los componentes invisibles en el interior y exterior de una pared producen que las líneas y el relleno de la pared se ajusten solo a los componentes visibles, haciendo que la pared parezca más fina que su ancho real. Esto permite que se muestren solamente, por ejemplo, los componentes estructurales de las paredes. Si todos los componentes son invisibles, se visualiza la pared con su grosor completo, sin componentes.

La preferencia Ocultar detalles se puede usar para ocultar componentes de pared en función de la escala (se necesita Vectorworks Design Series); vea Ocultar componentes de pared.
7. Haga clic en la ficha Opciones de inserción para establecer las opciones de inserción de la pared.
Los muros cortinas cuentan con parámetros ligeramente diferentes; vea Crear muros cortina.
Haga clic para mostrar/ocultar los parámetros.
8. Haga clic en la ficha Texturas para seleccionar texturas para las partes de la pared (se necesita Renderworks).
Las texturas de muros cortina se controlan mediante la configuración de estructura y paneles de la ficha Definición; vea Crear muros cortina.
Haga clic para mostrar/ocultar los parámetros.
9. Haga clic en la ficha Datos para especificar la información de registro de la pared, que cumple con las normas de IFC y que se puede incluir en un inventario de estilos de pared (se necesitan Vectorworks Architect o Landmark). Estos campos son opcionales; introduzca texto solo donde lo desee.
10. Cuando se hayan especificado los parámetros de pared y se hayan guardado los cambios realizados como recurso de estilo de pared, si lo desea (se necesita Vectorworks Design Series), haga clic en OK.
En Design Series, un estilo de pared guardado o seleccionado se guarda como recurso en el archivo y aparece en el Explorador de recursos y en la lista de Estilo de pared de la barra de Herramientas. Vea Crear estilos de pared.
11. Si se seleccionó el modo Polígono, haga clic en el punto inicial de la primera sección de pared.
12. Haga clic para terminar la primera sección de pared.
Para continuar creando paredes, haga clic en el extremo de cada sección de pared adicional.
13. Haga doble clic para terminar la pared si el punto inicial y el final no están en la misma ubicación; de lo contrario, haga clic en la ubicación de inicio (se muestra una guía de SmartCursor) para terminar la pared.
Como alternativa, luego de completar todos los clics con excepción del último, presione el acceso directo del teclado (K de forma predeterminada) para cerrar automáticamente la red de paredes poligonales. Vea Modificar accesos directos de modo y ajuste para cambiar este acceso directo.
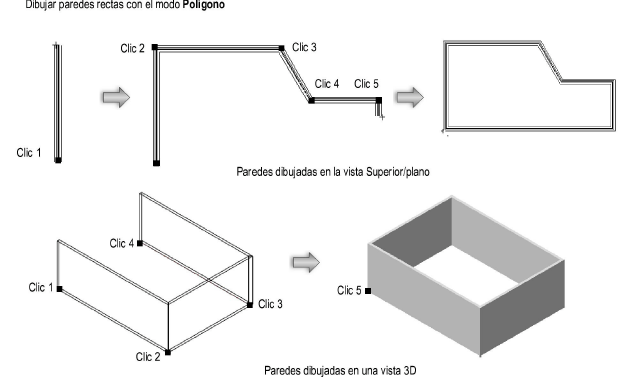
Al dibujar una red de paredes con forma regular, por ejemplo, un rectángulo, mueva el mouse en la dirección del penúltimo clic y presione la tecla de acceso directo antes de hacer clic; el software extrapola la alineación y la posición correcta del penúltimo clic, y fija los últimos dos clics para completar la red de paredes.
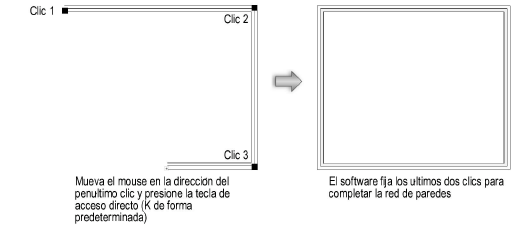
14. Si se seleccionó el modo Rectángulo, haga clic en el punto inicial de la pared; este se transforma en una esquina del sistema de paredes rectangulares. Mueva el mouse a la esquina opuesta hasta obtener una vista previa del tamaño deseado.
15. Haga clic para establecer un punto de esquina en el sistema de paredes. Se crearán cuatro paredes.
Cuando se encuentra activa la preferencia de Vectorworks Unir paredes automáticamente, las paredes dibujadas en modo Rectángulo que se superponen o tocan unas con otras interactúan, de modo que se puedan dibujar rápidamente sistemas de paredes complejos. Vea Unir paredes automáticamente en modo Rectángulo para obtener las reglas que definen estas interacciones.
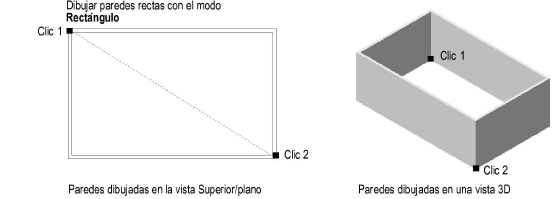
Las propiedades de una pared se pueden editar en la paleta Información del objeto; vea Propiedades de pared.
~~~~~~~~~~~~~~~~~~~~~~~~~
