 Armado de dispositivos
Armado de dispositivos
|
Herramienta |
Conjunto de herramientas |
|
Armador de dispositivos
|
Diagramas esquemáticos |
Con el armador de dispositivos, puede escoger un dispositivo normalizado de fabricante y colocarlo en el dibujo, o bien diseñar y colocar su propio dispositivo.
Si sabe la marca y el modelo de un dispositivo del fabricante, el armador de dispositivos añadirá automáticamente los enchufes correspondientes y otros detalles.
Si no conoce ni la marca ni el número del modelo, o si desea modificar un dispositivo estándar, aún así le conviene usar el armador de dispositivos para diseñar un dispositivo con los enchufes respectivos. Puede diseñar el dispositivo a la medida totalmente nuevo o basarlo en un dispositivo que tenga.
Si solo diseña dispositivos a la medida, desactive la opción Activar base de datos en las preferencias del armador de dispositivos para no tener que explorar los datos de marca y modelo.
Los dispositivos a la medida que diseñe con el armador de dispositivos quedan autoguardados en la base de datos de dispositivos. También los encontrará como definición de símbolo en el Administrador de recursos.
La herramienta Armador de dispositivos se vale de la información obtenida de la base de datos para poner dispositivos con los datos personalizados.
Puede insertar la definición de símbolo en el dibujo con el modo Insertar dispositivo de la herramienta Dispositivo. Otra alternativa es pulsar la definición de símbolo dos veces en el Administrador de recursos.
Si pulsa Crear dispositivo temporal, contará con el dispositivo en el archivo activo como definición de símbolo, pero no quedará guardado en la base de datos.
Si insertó un dispositivo en el dibujo y luego lo modificó en la paleta Información del objeto, pulse Guardar como símbolo en la paleta Información del objeto para guardarlo como nueva definición de símbolo con los recursos. Así lo guardará como definición de símbolo, aunque no quedarán guardados los datos del dispositivo modificado en la base de datos.
Para eliminar un dispositivo a la medida, escójalo en la lista Marca y modelo en el armador de dispositivos. Luego pulse Eliminar (el símbolo de papelera). De esta manera, los dispositivos temporales o sin usar no congestionan la lista Marca y modelo.
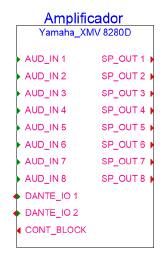
Pasos para insertar dispositivos con el armador de dispositivos:
Pulse la herramienta correspondiente.
Pulse Preferencias en la barra de herramienta para definir la configuración predeterminada.
Se abre el cuadro de diálogo Preferencias del armador de dispositivos.
Pulse aquí para mostrar u ocultar los parámetros.Pulse aquí para mostrar u ocultar los parámetros.
|
Parámetro |
Descripción |
|
Aspecto del dispositivo |
|
|
Ancho mínimo (interlineado de retícula) |
Úselo para definir el ancho mínimo del dispositivo en unidades de documento. |
|
Separación superior del dispositivo (interlineado de retícula)/Separación inferior del dispositivo (interlineado de retícula) |
Úselos para agregar espacio arriba o debajo del dispositivo; defina el espacio con interlineado. De esta manera, puede espaciar los dispositivos en un dibujo complejo sin sacrificar la prolijidad del mismo. |
|
Separación en el grupo de enchufes (interlineado de retícula) |
Úselo para definir el espacio que separa los enchufes con interlineado. |
|
Base de datos de dispositivos |
|
|
Activar base de datos |
Úselo para escoger marcas y modelos de la base de datos mientras construye el dispositivo. Si solo arma dispositivos a la medida, deseleccione esta opción para poder indicar los datos personalizados. |
Pulse en un área del dibujo para colocar el dispositivo.
Tras abrirse el cuadro de diálogo Armador de dispositivos, escriba la información del dispositivo y de los enchufes correspondientes.
Pulse aquí para mostrar u ocultar los parámetros.Pulse aquí para mostrar u ocultar los parámetros.
|
Parámetro |
Descripción |
|
Explorador de dispositivos |
|
|
Categoría |
Escoja la categoría del dispositivo y pulse la flecha reveladora para elegir el tipo de dispositivo. Ahora escriba en el cuadro de búsqueda el texto que usará para filtrar la lista. Use esta selección para filtrar la lista Marca y modelo. Tiene la opción de escoger <Todas> para ver todas las marcas y modelos. |
|
Marca y modelo |
Escoja el fabricante y pulse la flecha reveladora para elegir el modelo de la lista. La lista presenta los elementos disponibles según lo que el usuario escoja con el parámetro Categoría. Ahora escriba en el cuadro de búsqueda el texto que usará para filtrar la lista. Puede personalizar el dispositivo si no encuentra el modelo ni el fabricante. Si desea crear una marca y modelo personalizados, escoja Nueva marca y modelo para abrir el cuadro de diálogo homónimo. Escoja el fabricante o Nueva marca. Luego escriba la marca personalizada y especifique el modelo. Escoja la categoría del dispositivo; en algunos casos, así determina la herramienta que puede usar para poner el dispositivo después. Por ejemplo, si usa la categoría Amplificador de distribución, significa que puede poner el dispositivo a la medida con la herramienta Amplificador de distribución. La nueva marca y modelo aparecerán en la lista Marca y modelo bajo el nombre del usuario para hacer selecciones futuras. Si no escogió la opción Activar base de datos en las preferencias, los campos Marca y Modelo estarán en blanco para que pueda escribir los datos personalizados. |
|
Eliminar (símbolo de papelera) |
Úselo para suprimir el dispositivo a la medida elegido en la lista Marca y modelo; quedará eliminado de la carpeta del usuario. |
|
Identificación del dispositivo |
Escriba la información que va a aparecer en los rótulos del dibujo y de las hojas de cálculo. |
|
Nombre del dispositivo |
Aquí puede escribir el nombre del dispositivo. |
|
Mostrar etiqueta |
Escriba el nombre correspondiente a los rótulos. Por lo general, es el nombre del dispositivo. |
|
Mostrar descripción |
Escriba la descripción, como el fabricante y el modelo, por ejemplo. |
|
Símbolo de rótulo |
Escoja la definición de símbolo para el rótulo. El usuario avanzado puede editar el rótulo en el Administrador de recursos. |
|
Detalle aquí las características físicas del dispositivo. |
|
|
Tipo de dispositivo |
|
|
Características físicas |
Úselo para diseñar un dispositivo para autocrear el equipo correspondiente en el diagrama con el comando Crear equipos. |
|
Virtual |
Úselo para diseñar un dispositivo virtual con las medidas físicas de 0 en altura, ancho y profundidad. Recuerde que no puede asociar un dispositivo virtual con equipos. |
|
Altura/Ancho/Profundidad |
Indique la altura, anchura y profundidad del dispositivo en milímetros. |
|
Altura (unidades de bastidor) |
Indique la altura en unidades de bastidor. |
|
Ancho de medio bastidor |
El parámetro define el ancho según la medida estándar de un bastidor de 19” (9,5” o 242 mm). |
|
Dispositivo modular |
El parámetro indica que el dispositivo es del tipo modular que cabe en un armazón del bastidor. |
|
Ancho del módulo (ranuras de armazón) |
Tratándose de dispositivos modulares, indique el número de ranuras que necesite en el armazón del bastidor. |
|
Consumo eléctrico |
Indique el consumo eléctrico deseado. Escoja las unidades correspondientes en Configuración de ConnectCAD. |
|
Peso |
Indique la unidad de peso deseada. Escoja las unidades correspondientes en Configuración de ConnectCAD. |
|
Definición de enchufes |
Si ConnectCAD reconoce la marca y el modelo del fabricante, definirá los enchufes por cuenta propia. Para hacer las personalizaciones deseadas, especifique el número de enchufes de entrada, salida y de E/S para cada tipo de señal y conector. Estos enchufes se insertarán a la derecha e izquierda del dispositivo. Por lo general, los enchufes de entrada y de E/S se sitúan a la izquierda, en tanto que los de salida y de E/S se sitúan a la derecha. Se agregan enchufes al dispositivo en orden de fila; para reorganizar las filas, púlselas para arrastrarlas en la columna Número. Pulse la columna Usar para incluir o excluir el enchufe. Consulte las instrucciones respecto al orden de presentación de señales y conectores, a la edición de señales y a la modificación de los conectores y cables asociados con una señal en el tema Cómo especificar los ajustes de configuración de ConnectCAD. |
|
Agregar/Eliminar |
Úselo para añadir enchufes al dispositivo, o para eliminar la fila de enchufes ya seleccionada. |
|
Duplicar |
Úselo para duplicar la fila de enchufes ya escogida. Puede personalizar la fila de duplicados según lo que necesite. |
|
Vista previa |
Úselo para previsualizar el dispositivo. |
|
Crear dispositivo temporal |
En lugar de pulsar Aceptar, pulse esta opción para diseñar un dispositivo que quedará guardado como símbolo en la base de datos de dispositivos, excepto sus datos. |
Lleve a cabo una de las siguientes operaciones:
Pulse Aceptar para agregar el dispositivo como definición de símbolo en el archivo activo. Además, el dispositivo queda guardado en la base de datos de dispositivos, a disposición del armador de dispositivos (vea más adelante).
Pulse Crear dispositivo temporal para guardar el símbolo como definición de símbolo que servirá de recurso solamente.
Procedimiento para guardar dispositivos en la base de datos
Quizá haya un dispositivo en el dibujo que modificó o adaptó para responder a las necesidades del diseño. Guarde el dispositivo a la medida en la base de datos para encontrarlo con facilidad después; la información respectiva queda guardada en la carpeta del usuario. Este procedimiento se diferencia de la opción Guardar como símbolo en la paleta Información del objeto porque puede acceder al dispositivo a la medida en el Armador de dispositivos en lugar de generar una definición de símbolo en el archivo.
Pasos para guardar dispositivos a la medida en la base de datos:
Escoja uno de los dispositivos en el dibujo.
Se excluyen los paneles de conexiones de audio y video, las regletas de bornes y los paneles de conexión. Consulte la lista de prefijos relacionados con estos dispositivos en el tema Concepto: tipo de dispositivo especializado y prefijo.
Pulse Guardar en la base de datos en la paleta Información del objeto.
Tras abrirse el cuadro de diálogo Armador de dispositivos, puede revisar la información del dispositivo y de los enchufes correspondientes, así como hacerle las modificaciones necesarias. Consulte las instrucciones adicionales en el tema Armado de dispositivos.
Defina la categoría del dispositivo junto con los demás parámetros que desee adaptar.
Verá el dispositivo a la medida guardado en el cuadro de diálogo Armador de dispositivos.

