 Inserting grid lines
Inserting grid lines Inserting grid lines
Inserting grid linesGrid lines are path-based planar objects that can be drawn only on the layer plane of a design layer.
It is recommended practice to place grid lines on separate, dedicated design layers located at the ground plane level; this both ensures that grid lines display in a logical position in 3D views and helps manage structural grids. If exporting to IFC, grids are determined by which grid sequences are on the same layer. For IFC compliance there can be no more than three grid sequences per layer. See Exporting IFC data for structural grids for more information on how to organize grid lines and sequences for IFC export.

|
Mode |
Description |
|
Parallel |
Draws a straight grid line that can be snapped into a parallel or perpendicular position relative to the last drawn grid line, or drawn at any angle needed |
|
Radial |
Draws a straight grid line that can be placed in a radial pattern based on a common center point |
|
Polyline |
Draws a grid line based on the polyline creation options selected |
|
Duplicate |
Draws a duplicate of the selected grid line at the specified offset; see Duplicating a grid line. Duplicate mode provides an efficient way to create a regular grid sequence. |
|
Polyline corner and arc creation options |
When Polyline mode is selected, the Corner Vertex, Tangent Arc, and Arc Vertex Fillet polyline creation options are available; see Creating polylines. Only corner and arc vertices can be used to create grid lines. |
|
Grid Line Style |
Opens the Resource Selector to select a resource for placement |
|
Preferences |
Sets the default parameters that are used for each new grid line object; see Grid line preferences |
|
Next Grid Label |
Sets the label of the next grid line to be drawn; this value automatically increments as described in Grid label increments but can also be manually set to begin a new grid sequence |
A grid line object consists of the grid line itself, an optional bubble, and a shoulder line if a bubble is included.
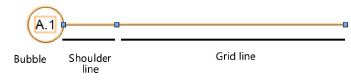
The working plane automatically rotates to the angle of a newly placed grid line or a selected grid line so that other grid lines can efficiently be placed in the same orientation.
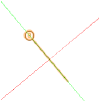
After insertion, the grid line bubble layout can be edited (see Editing the grid line bubble layout), and the custom grid line can be saved as a grid line style resource for future use.
|
Mode |
Tool |
Tool set |
|
Parallel
|
Grid Line
|
● Dims/Notes ● Building Shell |
To insert a parallel grid line:
1. Click the tool and mode.
2.Do one of the following:
● Click Grid Line Style on the Tool bar to replace the current style with one from the Resource Selector, or use the unstyled option.
● Click Preferences to open the Grid Line Preferences dialog box and specify the tool’s default parameters. See Grid line preferences.
The parameters can be edited later from the Object Info palette.
3.Click to place the object, and click again to set the end point and rotation.
Press the Shift key during insertion to constrain the grid line to 90° or to the Angles From Axes specified for Angle snapping in the SmartCursor Settings dialog box.
To quickly place identical grid lines and create a grid sequence, see Duplicating a grid line.

4.Optionally, edit the bubble layout (see Editing the grid line bubble layout) and create a style resource from the object (see Creating plug-in object styles).
|
Mode |
Tool |
Tool set |
|
Radial
|
Grid Line
|
● Dims/Notes ● Building Shell |
To insert a radial grid line:
1. Click the tool and mode.
2.Do one of the following:
● Click Grid Line Style on the Tool bar to replace the current style with one from the Resource Selector, or use the unstyled option.
● Click Preferences to open the Grid Line Preferences dialog box and specify the tool’s default parameters. See Grid line preferences.
The parameters can be edited later from the Object Info palette.
3.Click to place the center point of the object, and then click twice more to place the object and set the rotation about the center point.
To quickly place identical grid lines based on the same center point and create a grid sequence, see Duplicating a grid line.
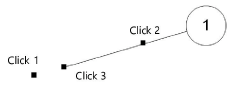
4.Optionally, edit the bubble layout (see Editing the grid line bubble layout) and create a style resource from the object (see Creating plug-in object styles).
|
Mode |
Tool |
Tool set |
|
Polyline
|
Grid Line
|
● Dims/Notes ● Building Shell |
To insert a polyline grid line:
1. Click the tool and mode, and select one of the polyline creation modes.
Alternatively, use the Create Objects from Shapes command to create a grid line from a planar path object; see Creating objects from shapes.
Grid lines can be created from polylines using only corner and arc segments.
2.Do one of the following:
● Click Grid Line Style on the Tool bar to replace the current style with one from the Resource Selector, or use the unstyled option.
● Click Preferences to open the Grid Line Preferences dialog box and specify the tool’s default parameters. See Grid line preferences.
The parameters can be edited later from the Object Info palette.
3.Click in the drawing as needed to create the required grid line shape; see Polyline tool.
To quickly place identical grid lines and create a grid sequence, see Duplicating a grid line.
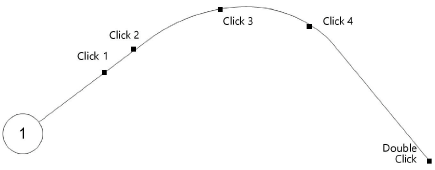
4.Optionally, edit the bubble layout (see Editing the grid line bubble layout) and create a style resource from an unstyled object (see Creating plug-in object styles).
|
Mode |
Tool |
Tool set |
|
Duplicate
|
Grid Line
|
● Dims/Notes ● Building Shell |
Duplicate grid lines are identical to the grid line being copied, continue the same label sequence, and the tool maintains proper alignment for insertion.
To duplicate an existing grid line:
1. Select an existing grid line to copy.
If a grid line is not selected, Duplicate mode automatically duplicates the last placed grid line.
2.Click the tool and mode.
The grid line to be duplicated is highlighted (as is the center point for a radial grid line) and a preview of the line to be placed displays. As each new grid line is placed, it becomes the line to be duplicated, and is highlighted.
3.Move the cursor to the correct location and click once in the drawing to place a duplicate of the selected grid line.
● For parallel and polyline grid lines, an identical grid line is placed parallel to the original.
● For radial grid lines, an identical grid line is placed based on the center point of the original.
To place the duplicate grid lines at a precise distance or angle from the previous grid line, enter the value in the Floating Data bar before clicking to place the grid line.
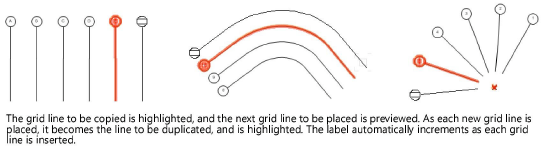
~~~~~~~~~~~~~~~~~~~~~~~~~