 Colocación de equipos
Colocación de equipos
|
Herramienta |
Espacios de trabajo: Conjunto de herramientas |
|
Equipo Opción
|
Design Suite y Spotlight: Diagramar en ConnectCAD ConnectCAD: Diseño |
Los elementos de equipo pueden colocarse de forma independiente o dentro de un bastidor, y pueden asociarse a otros tipos de objetos de entretenimiento, que se consideran elementos de equipo para el cableado, etc. Las opciones de Equipo suelen asociarse a dispositivos en una capa del diagrama esquemático.
Bastidor de equipos: Si se coloca en un bastidor, el equipo se asocia al bastidor, heredando su identificador/ubicación y moviéndose con el bastidor; si se arrastra fuera de un bastidor, el equipo se disocia. Los equipos modulares pueden colocarse opcionalmente dentro de un marco de bastidor localizado en el bastidor. Para conectar un equipo montado en bastidor a una red de trazados de cable, conecte el bastidor. Cuando se coloca un equipo en un bastidor, éste rota para coincidir con la orientación del bastidor y se acopla a la posición de ranura o U de bastidor más cercana. La barra de Datos flotante muestra la ubicación; puede establecer la posición U del rack y el número de ranura del equipo introduciendo valores en la barra de Datos (consulte Uso de la barra de datos).
Para identificar equipos sin bastidor con una ubicación en una sala, dibuje un contenedor de diagrama poligonal en el plano arquitectónico con la herramienta Contenedor de diagrama (consulte Crear una sala de diseño).
Equipos autónomos: Coloque opciones de equipos en el modelo y conéctelas a la red de cables; consulte Creación Creación de redes de cableado.
Puntos de terminación: Los equipos autónomos pueden funcionar como puntos de anclaje o montaje (consulte Adición de puntos de terminación). La herramienta Cable tendido (véase Creación de redes Creación de redes de cableado) realiza las mismas operaciones en los equipos y puntos de entrega seleccionados. Sin embargo, si el asa de un elemento de equipo está vinculada a uno o más puntos de bajada (véase Edición de Editar equipos), o si un elemento de equipo está montado en un bastidor y/o armazón del bastidor, el elemento de equipo no puede funcionar como punto de bajada.
Asociar opciones de equipo y objetos: Puede asociar elementos de equipo con objetos Spotlight de Vectorworks, como cámaras, altavoces, dispositivos de iluminación y pantallas de vídeo. Los objetos válidos están disponibles para su colocación desde el conjunto de herramientas Diseño de eventos.
Asociar objetos de complemento externos: Puede asociar opciones de equipo con objetos de complemento externos. Vectorworks permite a programadores informáticos de terceros acceder y actualizar opciones de equipo asociadas a sus complementos.
Dispositivos y elementos de equipo asociados: Si el nombre del equipo coincide con el de un dispositivo existente y se selecciona Vincular nombre de dispositivo, el equipo utiliza automáticamente la marca y el número de modelo del dispositivo. Una vez asociados el dispositivo y la opción equipo, los parámetros del equipo definen la marca y el modelo del Dispositivo, así como sus datos físicos y de localización.
Si el dibujo ya contiene dispositivos, el comando Crear equipos crea automáticamente una opción de equipo para cada dispositivo; véase Creación automática de opciones de equipo.
Para colocar equipos:
Realice una de las siguientes acciones:
Haga clic en la herramienta.
Abrir el Administrador de recursos, abrir la carpeta que contiene los elementos de equipo guardados con el archivo o en la carpeta del usuario y, a continuación, hacer doble clic en una opción de equipo. La herramienta se activa. Si hace clic en el modo Preferencias, el cuadro de diálogo muestra las dimensiones físicas del elemento de equipo y se selecciona Usar símbolo.
Haga clic para colocar el equipo en el dibujo, dentro de un bastidor de equipos o un marco de bastidor, o sobre un objeto válido. La primera vez que utilice la herramienta en un archivo, se abrirá un cuadro de diálogo de propiedades. Ajuste los parámetros por defecto. Los parámetros pueden modificarse posteriormente desde la paleta Información del objeto.
Pulse aquí para mostrar u ocultar los parámetros.Pulse aquí para mostrar u ocultar los parámetros.
|
Parámetro |
Descripción |
|
Giro de X/Y/Z (se requiere equipo independiente) |
Introducir el ángulo de rotación del equipo a lo largo de los ejes X, Y y/o Z. |
|
General |
|
|
Nombre |
Introducir el nombre del equipo para rótulos e informes; si el nombre es el mismo que el de un dispositivo existente en una capa esquemática, la información sobre la marca y el modelo del dispositivo se enlaza e introduce automáticamente. Si adjunta la opción Equipo a un objeto, asígnele el nombre del dispositivo correspondiente. Conectar CAD reconocerá entonces el dispositivo correspondiente en el esquema. Si es necesario, seleccione Texto > Tamaño para cambiar sólo el tamaño del texto del nombre. Seleccione Texto > Tamaño automático para redimensionar automáticamente el texto para que quepa en una línea. |
|
Vincular nombre compartido por dispositivos |
Asocia el nombre de la opción Equipo con todos los dispositivos que tengan el mismo nombre. Al cambiar el nombre de la opción Equipo también cambia el nombre de los dispositivos asociados. Si se deselecciona esta opción, el cambio del nombre del equipo no tiene ningún efecto sobre los dispositivos y éstos quedan desasociados. |
|
Fabricante |
|
|
Marca/Modelo |
Introducir la marca y el modelo del fabricante |
|
Características físicas |
|
|
Altura/Ancho/Profundidad |
Introducir las dimensiones del equipo |
|
Alimentación (W) |
Introducir los requisitos de potencia del equipo en vatios |
|
Cálculo automático de BTU |
Convierte automáticamente los requisitos de potencia del equipo de vatios a Unidades BTU (BTU = potencia en vatios x 3,41) |
|
BTU |
Para introducir los requisitos de potencia manualmente, deseleccione Cálculo automático de BTU e introduzca los requisitos de potencia del equipo en Unidades BTU. |
|
Peso (kg) |
Introducir el grosor del equipo en kilogramos |
|
Altura en RU |
Seleccione la altura del equipo en unidades de bastidor. Si la opción Permitir montajes en media unidad de bas tidor está seleccionada en el panel Configuración general del cuadro de diálogo Configuración de ConnectCAD, también puede seleccionar medias unidades de bastidor (consulte Especificación de los ajustes de ConnectCAD). |
|
Ancho del bastidor |
Seleccione si la anchura del elemento está limitada por la mitad o por el ancho total del bastidor de equipos. Seleccione sin bastidor para utilizar cualquier ancho, sin restricciones por el bastidor o no colocado dentro de un bastidor. |
|
Montaje |
Seleccione si el equipo se monta en la parte delantera o trasera del bastidor de equipos. |
|
Profundidad de montaje |
Desplaza el equipo del bastidor la distancia especificada. |
|
Configuración |
|
|
Modular |
Indica que el equipo es modular y ocupa varias ranuras en el bastidor de equipos. |
|
Número de ranuras |
Introducir el número de ranuras ocupadas por una configuración modular |
|
Presentación |
|
|
Mostrar texto |
Activa o desactiva la visualización de texto en la opción del equipo |
|
Autodimensionar texto |
Redimensiona el texto del Nombre para que quepa en una línea |
|
Alineación del texto |
Selecciona la alineación del texto para el rótulo de Nombre. |
|
Usar símbolo |
Seleccione la opción y, a continuación, haga clic para seleccionar un recurso de Equipo en el Selector de recursos. |
|
Ubicación |
Especifica la sala que contiene el diagrama y el ID de bastidor de equipos o el ID de punto de anclaje, así como la ubicación del bastidor (en unidades de bastidor y, opcionalmente, en unidades de medio bastidor) y la ranura si está colocado en un marco de bastidor. Si sólo se especifica el identificador de bastidor, el equipo se coloca debajo de éste. Si el elemento de equipo está asociado a un dispositivo en una capa del diagrama esquemático, la información de localización se actualiza automáticamente para el dispositivo. Si el elemento de equipo funciona como punto de anclaje o montaje, el único parámetro que puede especificarse es Habitación. |
|
Editar dispositivos en diagrama esquemático |
Selecciónelo para editar un dispositivo asociado en una capa del diagrama esquemático. La opción navega hasta los dispositivos asociados, que se seleccionan automáticamente para su edición. Consulte Editar dispositivos asociados a equipos y armazones de bastidor. Esta opción sólo está activada cuando el equipo tiene al menos un dispositivo asociado. |
Editar equipos
Los equipos pueden añadirse al dibujo como un objeto independiente, o pueden añadirse a bastidores de equipos de diversas maneras. Para más información, véase Concepto: Colocación de equipos en bastidores.
Un objeto de equipo incluye un asa, que es visible en las vistas 3D. Si está creando una red de cable, arrastre el tirador hasta un trazado de cable para conectarlo a la red de trazados de cable. Como alternativa, puede conectar el equipo a un punto de bajada y, a continuación, conectar el punto de bajada a la ruta de cables; arrastre el tirador hasta un objeto de punto de bajada para conectarlo; se resaltarán los puntos de bajada válidos. Arrastre el tirador fuera de la ruta de cable o punto de caída para desconectarlo (o seleccione Desasociar de [objeto] o Desasociar de puntos de caída en el menú contextual desplegable de objetos).
Puede conectar múltiples elementos de equipo a un punto de unión seleccionando todos los tiradores del equipo con el modo de Redimensionamiento interactivo ilimitado de la herramienta Selección activado. Arrastre los tiradores hacia el punto de anclaje.
Si el elemento de equipo es un punto de anclaje, no podrá arrastrar su asa para enlazarla con otros puntos de anclaje.
Un elemento de equipo también puede asociarse a un objeto de diseño del conjunto de herramientas Diseño de eventos. Al colocar el elemento de equipo, sitúelo sobre el objeto válido. Los objetos válidos se resaltan al colocarlos; tras la colocación, el elemento de equipo se identifica como un icono (en la vista Superior/plano) o un lugar geométrico (en las vistas 3D) sobre el objeto.
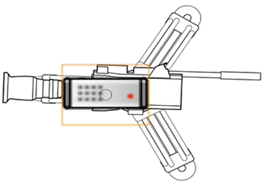
Alternativamente, tras la colocación, arrastre el asa del elemento de equipo al objeto para fijarlo. Una vez que la opción de equipo y el objeto están asociados, se mueven juntos. A continuación, fije el equipo a una red de trazados de cable o a un punto de anclaje. También puede utilizar la herramienta Cable del conjunto de herramientas Cable tendido para realizar esta conexión.
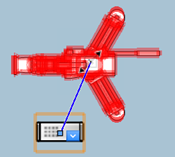
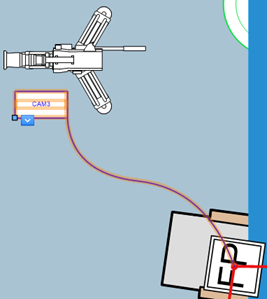
Acoplar un elemento de equipo a una cámara y acoplar el elemento de equipo a un punto de anclaje o montaje
Desasocie el elemento de equipo del objeto o punto de anclaje utilizando el menú contextual desplegable. Seleccione el comando Desasociar de [objeto] o Desasociar de puntos de terminación.
Creación de vistas detalladas de equipos
|
Comando |
Espacio de trabajo: Ruta de acceso |
|
Crear vista detallada de equipos |
Design Suite: Espectáculos > Diagramar en ConnectCAD Spotlight: Spotlight > Diagramar en ConnectCAD ConnectCAD: ConnectCAD > Diseño |
El comando Crear vista detallada de equipos crea una lámina con vistas de sección que muestran las vistas frontal y/o posterior de las opciones del equipo. Si las opciones del equipo tienen ranuras de adaptador (véase Colocación de ranuras del adaptador), las ranuras de adaptador se muestran en los encuadres.
Para crear una vista de sección con detalles del equipo:
Seleccione uno o varios elementos de equipo y, a continuación, seleccione el comando.
Se abrirá el cuadro de diálogo Crear vista detallada de equipos.
Pulse aquí para mostrar u ocultar los parámetros.Pulse aquí para mostrar u ocultar los parámetros.
|
Parámetro |
Descripción |
|
Lámina (destino) |
Seleccione la lámina para la vista detallada del equipo. |
|
Nombre del encuadre |
Especifique un nombre para el encuadre. |
|
Vistas para crear |
Seleccione si desea crear una ventana para la vista frontal, atrás o ambas. El nombre predeterminado de la ventana es "Detalle de equipos" [nombre] con una F o una R añadida para indicar la vista. |
Seleccione la lámina para la ventana, o seleccione Nueva lámina para crear una lámina; especifique un nombre para la ventana y seleccione las vistas que desea crear.
Para cada vista se crea un encuadre con detalle de sección.

