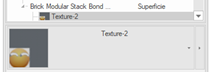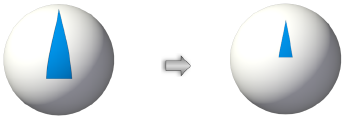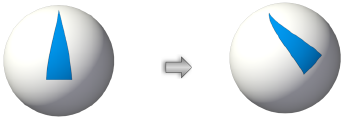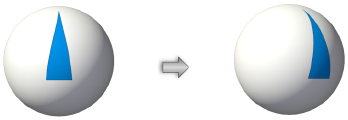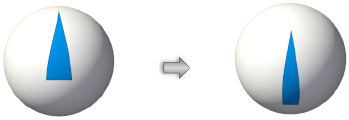Gestión de texturas de objetos desde la paleta Información del objeto
Para gestionar la textura aplicada a uno o más objetos seleccionados:
Seleccione el objeto con texturas aplicadas que desee gestionar.
Para la mayoría de los objetos, debe aplicar texturas a objetos y caras individuales (consulte Aplicación de texturas a objetos y caras mediante la herramienta Textura) antes de que las entidades texturizables puedan mostrarse en la pestaña Renderizar. Sin embargo, los objetos como paredes, losas, cubiertas y paisajes que tienen componentes y partes texturizables muestran esas entidades automáticamente.
Si se selecciona más de un objeto, la gestión de texturas se aplica a todos los objetos de la Selección. Si los objetos seleccionados no tienen las mismas texturas aplicadas, el Selector de recursos y el mapeado no pueden reflejar con precisión los objetos múltiples, y puede haber resultados inesperados. Para resolver este problema, seleccione el modo Edición múltiple o Edición individual, como se describe en Edición de objetos múltiples.
Aunque los objetos existentes como paredes y cubiertas se pueden texturizar en todos los productos de Vectorworks, se requiere un producto de Design Suite para crear los objetos.
Las texturas de los muros cortina se determinan por los ajustes de marco y panel, y no pueden establecerse desde la pestaña Renderizar.
Haga clic en la pestaña Renderizar de la paleta Información del objeto y especifique los ajustes de renderizado. Estos cambios son visibles inmediatamente en el dibujo, ya que el objeto seleccionado se renderiza de nuevo.
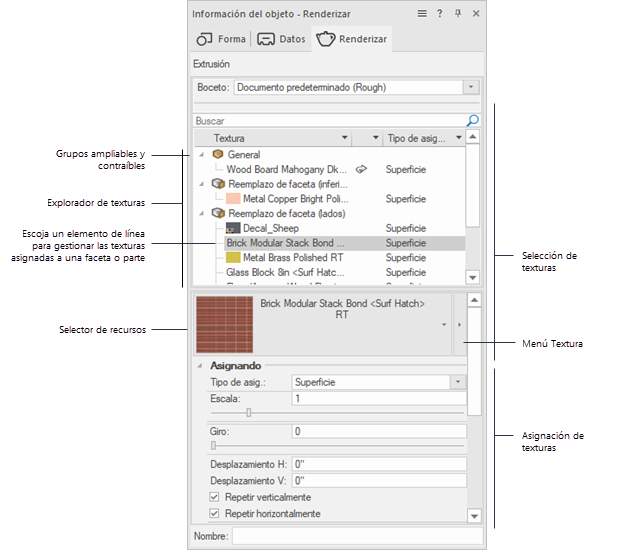
Pulse aquí para mostrar u ocultar los parámetros.Pulse aquí para mostrar u ocultar los parámetros.
|
Parámetro |
Descripción |
|
Boceto |
Asigna el estilo de renderizado de boceto del objeto, si se desea; véase Renderizado de bocetos. |
|
Modo |
Para objetos con componentes texturizables, como paredes, cubiertas, losas y paisajes duros, seleccione si desea aplicar la textura Por objeto o Por componente. Para obtener la máxima precisión de dibujo, utilice un estilo de objeto con texturas asignadas por estilo, o asigne texturas a los componentes del objeto, y ajuste este parámetro Por componente. |
|
Buscar en |
Introducir texto en el cuadro de búsqueda para filtrar la lista del explorador web Textura |
|
Explorador web de texturas |
Las texturas aplicadas a la visualización del objeto, divididas en grupos expansibles/colapsables. La mayoría de los objetos pueden tener diferentes texturas (incluyendo calcomanías) aplicadas a diferentes caras, componentes o partes. Consulte Texturas en objetos 3D y Texturas de objetos con componentes para obtener información sobre cómo se muestran los distintos tipos de objetos y cuándo se pueden editar en el explorador. Seleccione una opción de la lista en el explorador de listas para aplicar una textura diferente o para asignar la textura a esa opción. Cuando se seleccionan varios elementos de la lista, se aplican los mismos cambios de textura/mapa a todas las opciones seleccionadas. Un menú contextual proporciona formas adicionales de gestionar las opciones de la lista en el explorador de listas; consulta Comandos de menú contextual del explorador de Textura. Haz clic en la columna Tipo de mapa de un elemento de la lista y, a continuación, haz clic en la flecha reveladora situada a la derecha del tipo de mapa actual para cambiar el tipo de mapa de textura de esa entidad; consulta Concepto: Proyección cartográfica y orientación de texturas.
Si la textura se ajusta según clase, se muestra una flecha curva en la columna central del explorador y en el Selector de recursos. Se muestra una miniatura de la textura de clase.
Cuando se aplica una calcomanía a una textura, el recurso de calcomanía se muestra desplazado bajo la opción principal del explorador web de texturas de la entidad. Se muestra una miniatura de la calcomanía cuando se selecciona la opción de la lista de calcomanías.
|
|
Lista de texturas proyectadas (Sólo objetos reflectores) |
Para proyectar las propiedades de color y transparencia de máscara de una textura de Renderworks especificada en el haz de una luz puntual; seleccione Textura y, a continuación, seleccione una textura en el Selector de recursos. Ver Proyección de una textura en un haz de luz focal para información adicional. |
|
Selector de recursos |
Seleccione una textura, o haga clic en uno de los botones para no utilizar ninguna textura, para utilizar la textura de clase, o si la textura del material del elemento seleccionado fue previamente anulada, para revertir a la textura del material. Seleccionar Ninguna especifica que la opción no tiene textura, pero no quita la opción de la lista del explorador de listas. |
|
MenúTextura |
Haz clic en la flecha situada junto al Selector de recursos para abrir el menú Textura. El recurso de textura o el matizador utilizado para crear el recurso puede editarse desde aquí, tal y como se describe en Editar texturas y matizadores de objetos elegidos. También puede editarse un rayado de superficie asociado. Antes de editar, el recurso puede ser copiado para conservar los parámetros del recurso original. |
|
Mapeado |
El mapeado puede aplicarse a los elementos de la lista seleccionados desde el explorador de listas; sólo afecta a la forma en que se aplica la textura al elemento seleccionado. Alternativamente, Usar la herramienta Asignación de atributos; ver Mapeado Asignación directa de texturas. |
|
Tipo de mapa |
Selecciona cómo se aplica la textura al objeto 3D o a su parte o cara seleccionada; consulta Tipos de mapa mapa. Usar este parámetro para cambiar el tipo de mapeado mientras la herramienta Asignación de atributos está en uso. |
|
Escala I |
Determina el tamaño de la textura cuando se proyecta sobre el objeto. Por ejemplo, un valor de 2 duplica el tamaño de la proyección cartográfica de la textura. Introducir un valor de escala o Usar el control deslizante para cambiar la escala.
|
|
Rotar |
Establece el ángulo de rotación de la textura. Introduce un valor de rotación de 0 a 360° o usa el control deslizante para cambiar el ángulo de rotación.
|
|
Desplazamiento H |
Localiza el inicio de la textura horizontalmente.
|
|
Desplazamiento V |
Localiza el inicio de la textura verticalmente.
|
|
Repetir vertical/horizontal |
Repite la textura en dirección vertical/horizontal |
|
Invertir verticalmente |
Invierte la textura verticalmente, a lo largo del eje horizontal |
|
Invertir horizontalmente |
Invierte la textura horizontalmente, a lo largo del eje vertical |
|
Restablecer a la asignación predeterminada |
Quita cualquier cambio hecho por la herramienta Asignación de atributos o en la paleta Información del objeto, restaurando la textura a su localización, escala y rotación originales. |
|
Radio |
Para los tipos de mapa Esfera y Cilindro, ajusta el radio de la Textura; el radio por defecto es el mismo que el radio del objeto 3D. Aumentar este valor reduce el tamaño de la textura en el objeto. |
|
Seguir borde más largo |
Alinea el eje U de la textura con el borde más largo de una cara, para simplificar el mapeado cuando se selecciona el tipo de mapa de alineación automática de planos. Cuando se deselecciona, la textura se alinea horizontalmente en el espacio del objeto. |
|
Usar Unidades reales Z como origen |
Para todos los tipos de mapeado, ajusta el origen Z de la textura para que sea relativo al origen Z mundial, en lugar de al espacio objeto. Esto alinea la textura a lo largo del eje Z, a través de múltiples objetos y capas. |
|
Usar origen real |
Para todos los tipos de mapeado, mapea la textura en todas las direcciones (X, Y, Z) relativas al origen real, en lugar de al espacio del objeto. Esto alinea la textura sin problemas en todas las direcciones, a través de múltiples objetos y capas. Dependiendo de la forma del objeto, el mapeado y la textura, esta opción generalmente produce mejores resultados cuando se mapean texturas a través de múltiples objetos. |
|
Actualizar |
Actualiza la visualización del Dibujo. |
|
Sin suavizado |
|
|
Suavizado de malla |
Establece la preferencia de suavizado de malla para los objetos seleccionados en Ninguna, Usar preferencia de documento, Ángulo de pliegue personalizado o Importado. Si se selecciona Ángulo de pliegue personalizado, especifique el Ángulo de pliegue deseado. Los objetos de malla importados de Sketchup o 3ds se establecen automáticamente en Importado para conservar los datos normales de superficie del archivo original importado. Las normales suaves importadas pueden desactivarse y editarse seleccionando una opción de suavizado de malla diferente, pero los datos de normales suaves importados se eliminan si se edita la malla. Este ajuste reemplaza el ajuste de preferencias del documento para el suavizado de malla sólo para los objetos seleccionados. Para establecer la preferencia de documento para el suavizado de malla, consulte Preferencias de documento: pestaña Presentación. Este parámetro está disponible para editar Renderizados sombreados en productos de Vectorworks Design Suite. |
Comandos de menú contextual del explorador de Textura
Haga clic con el botón derecho del ratón en una opción de la lista del explorador web de Textura para abrir un menú contextual con comandos adicionales para esa opción. Algunos de los comandos también están disponibles al hacer clic con el botón derecho del ratón sobre un objeto texturizado o una cara en el área de dibujo.
Pulse aquí para mostrar u ocultar los parámetros.Pulse aquí para mostrar u ocultar los parámetros.
|
Parámetro |
Descripción |
|
Ubicar en vista |
Cambia el dibujo a la vista corriente que proporciona la mejor vista de la entidad seleccionada |
|
Agregar calco |
Añade una textura de calcomanía a la entidad seleccionada; véase Creación de texturas de calcomanía |
|
Quitar reemplazo de textura |
Quita la textura o calcomanía seleccionada de la entidad; dependiendo de otros ajustes de configuración de textura, la textura de la entidad se cambia a Ninguna o de Total. Si este comando se ejecuta en un relleno de imagen de un objeto 3D, la opción de lista se quita del explorador de Textura. Como alternativa, seleccione el elemento de lista en el explorador de texturas y pulse la tecla Cuña, o haga clic con el botón derecho del ratón en el objeto o la cara del área de dibujo y seleccione Quitar reemplazo de textura en el menú contextual. |
|
Rotar textura 90°. |
Rota el mapeado de la textura seleccionada 90°. |
|
Restablecer a la asignación predeterminada |
Quita cualquier cambio realizado por la herramienta Asignación de atributos o en la paleta Información del objeto, restaurando la textura a su ubicación, escala y rotación originales. |
|
Expandir/Contraer todos |
Expande o contrae la lista para mostrar todas las texturas o sólo los encabezamientos de grupo. |