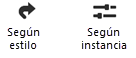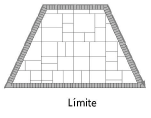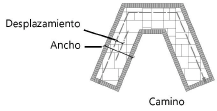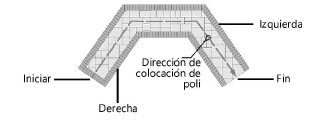Preferencias de pavimento
Preferencias de pavimento
Estas configuraciones están disponibles en las siguientes ubicaciones:
Cuadro de diálogo Preferencias de pavimento (crear un objeto)
Cuadro de diálogo Configuraciones de pavimento (editar un objeto)
Paleta Información del objeto (editar un objeto)
Cuadro de diálogo Editar estilo de pavimento (crear o editar un estilo)
Si un estilo es seleccionado, sólo parámetros configurados por instancia pueden ser editados (consulte Concepto: Estilos de objeto de complemento). Parámetros de instancia pueden ser configurados de manera independiente para cada instancia del objeto en el dibujo.
Configuraciones de objeto de complemento adicionales para los componentes 2D y la presentación del plano de corte están disponibles; consulte Opciones adicionales de estilo e instancia de objeto de complemento.
Preferencias de pavimento: General
Haga clic para mostrar/ocultar los parámetros.Haga clic para mostrar/ocultar los parámetros.
|
Parámetro |
Descripción |
|
Estilo de pavimento |
Abre el Selector de recursos para seleccionar un recurso para su colocación |
|
Convertir en sin estilo |
Si Usar estilo está actualmente configurado a un estilo, seleccione esta opción para convertir el objeto en sin estilo; los valores actuales son retenidos, pero todo parámetro es configurado a Por instancia para permitir la edición |
|
Por estilo/instancia |
Un gráfico indica si cada parámetro está configurado a Por estilo y dado un valor fijo, o configurado a Por instancia y editable en el cuadro de diálogo. Un estilo de objeto puede tener una combinación de ambas configuraciones para equilibrar la necesidad de consistencia y flexibilidad. Configuraciones Por estilo/instancia son establecidas por el estilo y no pueden ser cambiadas desde el cuadro de diálogo Configuraciones.
Para editar el estilo de objeto, consulte Editar estilos de objeto de complemento; editar el estilo de objeto modifica todo objeto de complemento en el archivo que usa el estilo. |
|
Fórmula de nombre (Sólo cuadro de diálogo Estilo de pavimento) |
Ingrese el nombre principal del estilo de pavimento en el campo central, y de manera opcional, seleccione un prefijo y/o sufijo para automáticamente rellenar el nombre de estilo en base a los valores de parámetro seleccionados. Por ejemplo, una Fórmula de nombre de [Prefijo=ID] [Nombre principal ingresado manualmente como "Piedra laja sobre arena"] [Sufijo=Categoría de pavimento] se puede presentar como Pavimento SE6 Piedra laja sobre arena en la lista de estilos de pavimento disponibles para su uso. Consulte Crear estilos de objeto de complemento para más información general sobre la creación de un estilo de objeto de objeto de complemento. |
Preferencias de pavimento: Panel General
Haga clic para mostrar/ocultar los parámetros.Haga clic para mostrar/ocultar los parámetros.
|
Parámetro |
Descripción |
|
Clase |
Para controlar apariencia y visibilidad, seleccione una clase desde la lista de clases presentes en el dibujo o cree una nueva clase; si este parámetro está configurado por estilo, toda instancia usando este estilo es asignada a esta clase. La clase activa actual se presenta en el cuadro de diálogo Preferencias de pavimento. Cambios aquí automáticamente actualizan la clase para el relleno base en la paleta Atributos y también cambian la clase activa del archivo. |
|
Categoría de pavimento |
De manera opcional, seleccione una categoría de pavimento o seleccione Administrar categorías personalizadas para editar la lista. Desde el cuadro de diálogo Administrar categorías personalizadas, haga clic en Agregar, o seleccione un elemento de la lista y haga clic en Editar y luego ingrese un nuevo nombre. Seleccione un elemento de la lista y haga clic en Eliminar para quitarlo desde la lista de categorías disponibles. Si una categoría de pavimento es especificada, ésta puede ser usada en la instancia o fórmula de nombre de estilo. |
|
Capa de superficie |
Ingrese un nombre para la capa superior del pavimento tal como se referiría al estilo en términos de diseño, no especificaciones. Esto puede ser usado como parte de la fórmula de nombre de instancia; estilos de pavimento proporcionados por Vectorworks usan este nombre como la raíz del nombre de estilo |
|
ID |
De manera opcional, ingrese una ID para el pavimento. Si una ID es especificada, ésta puede ser usada en la instancia o fórmula de nombre de estilo. |
|
Nombre de instancia |
Seleccione si ingresar un nombre manualmente para esta instancia o usar una fórmula de nombre. Para Manual, ingrese un nombre Para Fórmula de nombre de instancia, seleccione una fórmula de nombre desde la lista de fórmulas de nombre presentes en el dibujo. Seleccione Administrar fórmulas de nombre personalizadas para agregar, editar o eliminar una fórmula de nombre desde la lista; consulte más abajo. |
Agregar o editar una fórmula de nombre de instancia
Para crear o editar una fórmula de nombre para una instancia de pavimento:
En el panel General de las Preferencias de pavimento o el cuadro de diálogo Configuraciones de pavimento, seleccione Fórmula de nombre de instancia para el Nombre de instancia.
En la lista de fórmulas de nombre, seleccione Administrar fórmulas de nombre personalizadas para abrir el cuadro de diálogo Administrar fórmulas de nombre de instancia personalizadas.
Haga clic en Agregar, o seleccione una fórmula de nombre desde la lista y haga clic en Editar.
Para eliminar una fórmula de nombre desde la lista, selecciónela y haga clic en Eliminar.
Se abre el cuadro de diálogo Agregar/Editar fórmula de nombre de instancia personalizada.
Haga clic para mostrar/ocultar los parámetros.Haga clic para mostrar/ocultar los parámetros.
|
Parámetro |
Descripción |
|
Nombre |
Ingrese el nombre de presentación de la fórmula para su uso en la lista de fórmulas de nombre |
|
Definición de nombre |
Presenta la fórmula de nombre, la cual puede consistir en componentes de nombre seleccionados y caracteres ingresados manualmente |
|
Componente de nombre |
Para agregar un componente de nombre a la fórmula de nombre, selecciónelo desde la lista y luego haga clic en Agregar. El componente es agregado al final de la Definición de nombre. |
|
Número entero/Carácter en minúscula/Carácter en mayúscula |
Si Valor en incremento es seleccionado para el Componente de nombre, antes de hacer clic en Agregar seleccione si el valor debe ser numérico, o una letra minúscula o mayúscula. Ingrese el Valor de inicio e Incremento. Para que valores en incremento funcionen, el parámetro Nombre de instancia debe estar configurado por estilo. |
Preferencias de pavimento: Panel Especificaciones
Haga clic para mostrar/ocultar los parámetros.Haga clic para mostrar/ocultar los parámetros.
|
Parámetro |
Descripción |
|
Descripción |
De manera opcional, ingrese una descripción del pavimento. La descripción puede ser larga, como una especificación, o corta. Si es corta, esta descripción puede ser usada para el sufijo en una fórmula de nombre de estilo de pavimento. |
|
Permeabilidad |
Incluye configuraciones de permeabilidad para el pavimento |
|
Permeable/Impermeable |
Seleccione si el pavimento es permeable o impermeable. Si es permeable, ingrese la Tasa de permeabilidad y seleccione las unidades. |
|
Coeficiente de escurrimiento |
Ingrese el coeficiente de escurrimiento |
|
Sustentabilidad |
Incluye datos de sustentabilidad para el pavimento |
|
Marco métrico |
Se presenta el actual marco métrico, tipo de hábitat y valor métrico del tipo de hábitat. Para cambiar estos valores, haga clic en Seleccionar marco métrico; las opciones de tipo de hábitat disponibles cambian dependiendo del Marco métrico seleccionado. |
|
Índice de reflectancia solar (IRS) |
Ingrese el valor del índice de reflectancia solar |
|
Precio por unidad |
Especifica un precio por unidad general (para indicar el precio por unidad cuadrada en hojas de cálculo) |
|
Código de precio |
Ingresar el código de precio (como un número SKU) |
Preferencias de pavimento: Panel Configuración
Haga clic para mostrar/ocultar los parámetros.Haga clic para mostrar/ocultar los parámetros.
|
Parámetro |
Descripción |
|
Límite/Sendero |
Seleccione cual es el tipo de pavimento. Límite define el objeto de pavimento con una polilínea definida por el usuario como el borde exterior del objeto de pavimento (por ejemplo, para definir áreas de patio regulares o irregulares).
Sendero define el objeto de pavimento con una polilínea definida por el usuario para crear la ruta lineal; para un sendero, ingrese el Ancho y Desplazamiento de la línea central del sendero desde la línea de colocación.
Cuando se accede a Preferencias de pavimento desde la barra de herramientas, esta selección automáticamente cambia el modo seleccionado en la barra de herramientas al modo Configuración de límite o al modo Centro de configuración de sendero cuando se cierra el cuadro de diálogo Preferencias. Para usar un modo de alineación de sendero diferente, seleccione el modo. |
|
Interacción de modelo de sitio |
Indica si es que, y cómo, el pavimento interactúa con el modelo de sitio. La selección realizada aquí cambia los parámetros disponibles más abajo. Sin modificador de sitio: el pavimento no modifica el modelo de sitio y la funcionalidad desagüe para losa no es necesaria. Bloque plano: El pavimento es usado como un modificador de modelo de sitio de bloque plano; consulte Crear un bloque plano o bloque con borde de contención. Este tipo de pavimento puede interactuar con otros modificadores de sitio (dependiendo de anidado, situaciones de traslape y orden de creación). Desagüe para losa (sin modificador): El pavimento principal soporta un sistema de drenaje, pero el pavimento no sirve como un modificador de sitio; consulte Crear sistemas de desagüe de losa. La herramienta Desagüe para losa puede modificar el pavimento principal agregando pendientes y crestas a la geometría de la losa principal. Si un borde es especificado, un pavimento de borde es creado, pero elementos de drenaje no son aplicados a él. Alineado: El pavimento modifica el modelo de sitio y coincide verticalmente con los bordes horizontales de cierta geometría, incluyendo calzadas adyacentes, bordillos, pavimentos, modelos sólidos, polígonos 3D, áreas de paisaje, paredes y bloque plano o bloque con modificadores de sitio de borde de contención. Losas alineadas son tipos de pavimento complejos no planos que también pueden ser modificadas con perfiles verticales, objetos de estaca y objetos de pendiente; consulte Crear un modificador de terreno alineado. Ruta: Este modificador de sitio de pavimento crea una superficie definida por un perfil longitudinal y un conjunto de perfiles transversales, con la ruta definida como una polilínea; consulte Crear un modificador de sendero o límite. Lecho de textura: Crea un lecho de textura desde el modificador de pavimento para su uso cuando el pavimento debe presentar una textura de imagen específica para una apariencia de render fotorrealista, similar al modificador de lecho de textura; consulte Crear un lecho de textura. Conformado: Conforma el pavimento a la superficie del modelo de sitio en lugar de modificarla, aunque los componentes de pavimento aún pueden ser cortados en el modelo de sitio. |
|
Modelo de sitio existente/propuesto |
Para una Interacción de modelo de sitio de lecho de textura, seleccione si presentar el lecho de textura en el modelo de sitio existente o el modelo de sitio propuesto. |
|
Cortar el modelo de sitio |
Permite que el pavimento corte el modelo de sitio para acomodar sus componentes; si se anula la selección, el pavimento es colocado de manera idéntica, pero ninguna excavación es realizada el modelo de sitio |
|
Elevación |
Para bloque plano o desagüe para losa, ingrese la elevación |
|
Elevación de inicio/de fin |
Para una ruta, ingrese las elevaciones al inicio y fin de la ruta |
|
Definición de pendiente |
Para un bloque plano, seleccione el método para definir la pendiente, o seleccione Ninguna para un bloque plano. Después de seleccionar el método, especifique la Pendiente, y si es necesario, la Elevación al final de la pendiente o el Ángulo de contorno. |
|
Textura desde clase |
Seleccione <Clase de pavimento> para usar la textura especificada para la clase de pavimento; seleccione una clase, o cree una nueva clase para controlar la apariencia y visibilidad del lecho de textura. La clase indicada debe tener una textura general aplicada en el panel Texturas con Usar al crear seleccionado. Consulte Concepto: Aplicar texturas por clase. |
|
Configuraciones de drenaje |
Para un pavimento de desagüe para losa existente con elementos de drenaje agregados, abre el cuadro de diálogo Configuraciones de desagüe para losa. Estas configuraciones son idénticas a aquellas de una losa; consulte Configuraciones de desagüe de losa. |
|
Editar componentes |
Abre el cuadro de diálogo Componentes de pavimento para determinar la estructura que conforma el área principal del pavimento, según lo descrito en Crear componentes de pavimento. El Grosor de pavimento calculado se basa en las presentaciones de los componentes. |
Preferencias de pavimento: Panel Borde (heredado)
El flujo de trabajo recomendado es usar la herramienta Bordillo para crear un borde, en lugar de las configuraciones en este panel; consulte Crear bordillos.
Haga clic para mostrar/ocultar los parámetros.Haga clic para mostrar/ocultar los parámetros.
|
Parámetro |
Descripción |
|
Agregar borde |
Incluye un borde de confinamiento en el pavimento; cuando es seleccionado, atributos específicos al borde están disponibles en el panel Atributos |
|
Componentes |
|
|
Ancho |
Ingrese el ancho del borde |
|
Componentes de borde |
Abre el cuadro de diálogo Componentes de borde de pavimento para especificar los componentes para el borde de pavimento; consulte Crear componentes de pavimento |
|
Precio unitario de borde |
Especifica un precio por unidad general (para indicar el precio por unidad cuadrada en hojas de cálculo) |
|
Código de precio de borde |
Ingresar el código de precio (como un número SKU) |
|
Gráficos |
|
|
Bordes de sendero |
Seleccione la configuración de borde para objetos de pavimento de sendero con bordes
|
Preferencias de pavimento: Panel Atributos
Haga clic para mostrar/ocultar los parámetros.Haga clic para mostrar/ocultar los parámetros.
|
Parámetro |
Descripción |
|
Lista Atributos |
Enumera toda geometría que tiene configuraciones de atributos gráficos. Los atributos de clase y gráficos de cada parte del objeto son presentados. Componentes, si los hay, se presentan para referencia, pero sus atributos deben ser configurados en el cuadro de diálogo Configuraciones de componente de pavimento; consulte Crear componentes de pavimento. Seleccione una línea en el explorador de listas y haga clic en Editar, o haga doble clic en una línea para configurar atributos para la parte y haga cualquiera de los siguientes: Para controlar apariencia y visibilidad, seleccione una clase desde la lista de clases presentes en el dibujo o cree una nueva clase. Seleccione <Clase de pavimento> para colocar la parte en la misma clase que el objeto de pavimento. Configure los atributos; consulte La paleta Atributos. También puede usar la paleta Atributos para pavimentos sin estilo existentes o para parámetros "por instancia" aplicables. El relleno base de borde, la superposición de trama de unión, la superposición de trama de unión de borde y el primer componente son sincronizados con el Relleno base y la paleta Atributos, hasta que una fila es editada aquí, desde el panel Atributos en el cuadro de diálogo Configuraciones de área de pavimento. Ediciones realizadas aquí "interrumpen" la sincronización. Para especificar una textura para una parte 3D, seleccione una textura desde el Selector de recursos o haga clic en uno de los botones para no usar textura, para usar la textura de clase. Configure el tipo de mapa y giro según sea necesario; consulte Concepto: Proyección y orientación de textura. Para texturas en una parte 3D, seleccione Seguir borde más largo para orientar la textura a lo largo del borde más largo de la parte. Esto puede prevenir que la textura sea invertida en una dirección equivocada. Rellenos de material sólo pueden ser configurados para componentes de pavimento. |
|
Definir todos los atributos según clase |
Configura todo atributo de relleno, pluma, línea y textura por clase; esta opción no está disponible desde las preferencias cuando la clase activa está configurada a Usar al crear |
|
Quitar toda configuración por clase |
Quita toda configuración por clase para atributos de relleno, pluma, línea y textura; esta opción no está disponible desde las preferencias cuando la clase activa está configurada a Usar al crear |
|
Superposición de trama de unión |
De manera opcional, seleccione una superposición para la trama de unión de pavimento principal; consulte Especificar tramas de unión de pavimento. Cuando un recurso como un estilo de rayado es seleccionado, se presenta el nombre de la Trama. Las superposiciones de trama de unión Punteado son intensivas en el uso del procesador para grandes objetos de pavimento y pueden aumentar el tiempo de regeneración significativamente. |
|
Ángulo de unión |
Configura el ángulo de unión de pavimento principal |
|
Clase de unión |
Para controlar apariencia y visibilidad, seleccione una clase para la trama de unión desde la lista de clases presentes en el dibujo, o cree una nueva clase |
|
Superposición/Ángulo/Clase de trama con junta para borde de confinamiento |
Cuando Agregar borde es seleccionado en el panel Borde (heredado), puede hacer selecciones específicas para el borde |
|
Ángulo de unión de borde |
Configura el ángulo de unión de borde |
|
Clase de unión de borde |
Para controlar apariencia y visibilidad, seleccione una clase para la trama de unión de borde desde la lista de clases presentes en el dibujo, o cree una nueva clase |
|
Configuraciones de textura |
Edita las texturas de objetos y estilos existentes; las configuraciones no pueden ser editadas desde las preferencias de pavimento |
Preferencias de pavimento: Panel Etiqueta (heredado)
Usar la herramienta Etiqueta de datos es recomendado para etiquetar pavimentos; consulte Agregar etiquetas de datos y rótulos. Sin embargo, estas configuraciones de etiqueta están disponibles, si desea.
Haga clic para mostrar/ocultar los parámetros.Haga clic para mostrar/ocultar los parámetros.
|
Parámetro |
Descripción |
|
Presentación de etiqueta |
Seleccione si presentar la etiqueta de pavimento a la derecha o izquierda de la línea de referencia, sin una línea de referencia (flotante), o no presentarla |
|
Estilo de etiqueta |
Seleccione el estilo presentación de etiqueta de ID. Sólo nombre presenta el nombre del objeto de pavimento solamente (según lo definido en el campo Nombre). Nombre-Área(s) presenta el nombre, área principal y área del borde, si corresponde, del objeto de pavimento. Nombre-Área(s)-Perímetro presenta el nombre, área principal, área de borde si corresponde, y la longitud de perímetro del objeto de pavimento. |
|
Clase de etiqueta |
Para controlar apariencia y visibilidad, seleccione una clase desde la lista de clases presentes en el dibujo o cree una nueva clase. Seleccione <Clase de pavimento> para colocar la etiqueta en la misma clase que el objeto de pavimento. |
|
Ángulo de acercamiento de etiqueta |
Especifica el ángulo de la línea de referencia, de 0 a 360°. Configurar el mismo ángulo para varios pavimentos seleccionados alinea sus líneas de referencia para un plano atractivo (consulte Alinear y distribuir líneas de referencia). |
|
Ángulo de portarrótulos de etiqueta |
Cuando una línea de segmento portarrótulos de etiqueta es activada, configura el ángulo de la línea de segmento portarrótulos y, si está seleccionado, la presentación de etiqueta, de 0 a 360°. Para presentar la etiqueta a la izquierda, especifique un ángulo mayor que 90 grados o menor a 270 grados. Para presentar la etiqueta a la derecha, especifique un ángulo menor a 90 grados o mayor que 270 grados. Configurar el mismo ángulo para varios pavimentos seleccionados alinea sus líneas de segmento portarrótulos, para un plano atractivo. |
|
Alineación de texto de etiqueta |
Seleccione si el texto de etiqueta está alineado sobre una continuación de la línea de referencia, o centrado verticalmente al final de la línea de referencia |
|
Acoplar etiqueta a borde de pavimento |
Seleccione esta opción para automáticamente alinear el punto de fin de la etiqueta con el borde o esquina del pavimento que está más cerca del punto del segmento portarrótulos de la etiqueta |
|
Presentar marcador de línea de etiqueta |
Presenta un marcador al final de la línea de referencia; especifique el estilo de marcador editando la clase de etiqueta de pavimento (consulte Configurar propiedades de clase) |
Paleta Información del objeto
Pavimentos pueden ser editados desde la paleta Información del objeto o haciendo clic en Configuraciones de pavimento desde la paleta Información del objeto. Los campos en la paleta Información del objeto tienen nombres similares (pero no siempre idénticos) a aquellos en el cuadro de diálogo Preferencias de pavimento, y reflejan aproximadamente el orden en que configuraciones son ingresadas en el cuadro de diálogo, para facilidad de edición. Para pavimentos usando estilos de objeto, los parámetros que son configurados por estilo se presentan para fines informativos, pero no pueden ser editados.
Tenga presente lo siguiente al editar las propiedades de pavimento:
Para configurar segmentos de bordes individuales a invisible para pavimentos de límite u orificios recortados, seleccione el objeto de pavimento y luego haga clic en la herramienta Remodelar. Haga clic en el modo Mostrar u ocultar bordes. Haga clic en el punto medio de los segmentos de borde de pavimento o del orificio recortado a ocultar. Repita este proceso para configurar los segmentos de borde devuelta a visible, si es necesario.
Para rápidamente determinar el lado izquierdo y derecho de un objeto de pavimento de sendero, seleccione el objeto de pavimento y haga clic en el botón medio junto al campo Vértice en la pestaña Forma de la paleta Información del objeto; al hacer clic en el botón, el primer vértice del objeto de pavimento es resaltado con una caja roja.
Al clasificar las subpartes del objeto de pavimento, como para las uniones o etiquetas, la visibilidad de clase de la clase especificada controla la visibilidad del subcomponente correspondiente. Los atributos de clase sólo son aplicados al correspondiente subcomponente cuando la opción Usar al crear es seleccionada para la clase. Por ejemplo, si la Clase de unión es configurada a clase de Pavimento - Componente - Unión principal, y esa clase especifica un Estilo de relleno de rayado, edite la clase y seleccione la opción Usar al crear para aplicar el atributo de relleno. Consulte Configurar atributos de clase.
Parámetros que están disponibles en un cuadro de diálogo están descritos en las tablas más arriba. Sólo los parámetros que son diferentes están descritos aquí.
Haga clic para mostrar/ocultar los parámetros.Haga clic para mostrar/ocultar los parámetros.
|
Parámetro |
Descripción |
|
Reemplaza, quita o edita el estilo actual, o crea un nuevo estilo de objeto de complemento para este objeto; consulte Cambiar estilos de objeto de complemento desde la paleta Información del objeto. Edite un estilo cambia toda instancia en el archivo que usa el estilo. |
|
|
Ocultar parámetros de estilo |
Oculta los parámetros que están configurados por estilo; estos no pueden ser editados desde el cuadro de diálogo o la paleta Información del objeto |
|
Gráficos de área principal |
|
|
Tamaño de trama de unión X/Y |
Especifica el tamaño de las unidades de trama de unión para tramas de unión de piedra laja, adoquines-cuadrícula y adoquines-orientación |
|
Ángulo de trama de unión |
Especifica el ángulo de giro de la trama de unión |
|
Modificador de sitio |
|
|
Interacción de modificar de sitio |
La selección realizada aquí cambia los parámetros disponibles |
|
Tolerancia de simplificación |
Ingrese un valor positivo para redefinir la distancia horizontal entre las partes más cercanas de dos porciones adyacentes del modificador. Una distancia más larga simplifica el polígono modificador reduciendo el número de puntos de origen que modifican el modelo de sitio. Una distancia más corta aumenta el número de puntos de origen que modifican el modelo de sitio. Un valor de 0 (cero) no simplifica el modificador. |
|
Recuento de vértice modificador |
Presenta el número de vértices creados por el pavimento para modificar el modelo de sitio |
|
Actualizar modelo de sitio |
Actualiza el modelo de sitio con toda modificación de modelo de sitio que ha ocurrido. Si la actualización causa que los contornos del modelo de sitio caigan fuera del rango de elevación mínimo/máximo especificado en las configuraciones de modelo de sitio, se presenta una alerta permitiendo ajustar el rango. |
|
Lados verticales para modificadores internos |
Determina si modificadores internos, como un pavimento dentro de límites de pendiente, crean una superficie de transición (cuando está desactivado) o un borde de contención vertical (cuando está activado)
Lados verticales para modificadores internos no seleccionado (a la izquierda) y seleccionado (a la derecha) |
|
Bloque (Bloque plano) |
Define el pavimento con un polígono 3D que representa una forma para modificar el modelo de sitio |
|
Elevación (Bloque plano) |
Configura la elevación del bloque en su punto de control de elevación de referencia |
|
Configurar dirección de pendiente (Bloque plano) |
Define la pendiente del pavimento en sus puntos de inicio y fin. Haga clic para colocar el extremo de inicio de la pendiente, en la elevación del pavimento, y haga clic nuevamente para configurar la dirección de la pendiente y colocar el punto de fin. Se abre el cuadro de diálogo Definición de pendiente para configurar los parámetros de pendiente. Para más información sobre la creación de un bloque plano con pendiente, consulte Crear un bloque plano o bloque con borde de contención. |
|
Alineado (Alineado) |
Usa el pavimento como una losa no plana que automáticamente coincide elevaciones relativas a lo largo de bordes colineales horizontales de calzadas adyacentes, pavimentos, modelos sólidos, extrusiones, polígonos 3D, áreas de paisaje, paredes y bloque/bloque con modificadores de sitio de borde de contención |
|
Realinear |
Restablece la alineación de superficie con geometría contigua |
|
Selecciona los objetos a alinear a, en base a la ubicación de capa de los objetos. Esto ofrece control flexible sobre la alineación. Todas las capas: Alinea el pavimento con geometría desde cualquier capa en el archivo Sólo capas visibles: Alinea el pavimento con modificadores desde capas visibles solamente; geometría en capas invisibles no afecta el pavimento Misma capa que modificador: Alinea el pavimento con geometría que sólo existe en la misma capa Seleccionar capas: Abre el cuadro de diálogo Seleccionar capas para elegir cuáles capas con geometría pueden afectar la alineación de pavimento. Haga clic en la columna Usar para seleccionar una capa. Para crear una nueva capa de diseño, haga clic en Nueva capa; especifique el nombre para la nueva capa y haga clic en Aceptar. Conjunto personalizado de capas: Abre el cuadro de diálogo Seleccionar capas para seleccionar o modificar las capas seleccionadas |
|
|
Interpolar superficie |
Aumenta el nivel de detalle de la superficie creada por los perfiles y modificadores |
|
Muestreo de suavidad |
Ingrese la tasa de muestreo (0 – 100); valores más altos agregan vértices y aumentan la suavidad |
|
Reducción |
Ingrese el porcentaje (0 – 100). Este valor determina el efecto de los elementos que definen la superficie (perfiles, estacas, objetos de pendiente y objetos adyacentes) en la superficie interpolada. Mientras más grande el valor, menor la influencia de los elementos definitorios. Cuando el Tipo de interpolación es Cóncavo, valores de reducción controlan la curvatura de la superficie. Valores de reducción mayores resultan en una superficie más recta y menos curva; valores de reducción menores crean una superficie curva variada con cimas y valles. Cuando el Tipo de interpolación es Convexo, valores de reducción mayores "jalan" más los puntos de superficie. Los puntos de superficie pueden acercarse a la elevación mínima. |
|
Tipo de interpolación |
Seleccione Cóncavo o Convexo dependiendo de la superficie, el valor de reducción y los resultados deseados. Cóncavo usa cálculo con funciones radiales multicuadráticas y normalmente produce los mejores resultados. Los efectos en superficie son más estables y minimizan la curvatura. Convexo usa cálculos con funciones radiales multicuadráticas inversas y es útil cuando una reducción mayor es deseada. El efecto gravitacional de esta opción jala los puntos de superficie hacia abajo a la elevación mínima en base a sus distancias desde los elementos definitorios (perfiles, estacas, objetos de pendiente y objetos adyacentes). |
|
Elevación |
Especifica la elevación del modificador (no es aplicable a los bordes alineados) |
|
Perfiles (Alineado) |
Modifica la superficie del pavimento con líneas de perfil; consulte Editar pavimentos o modificadores alineados con líneas de perfil |
|
Perfil |
Desplaza por los perfiles resaltando el seleccionado; haga clic en botón del centro para resaltar el perfil actual |
|
Nombre |
Presenta el nombre del perfil actualmente seleccionado |
|
Clase de línea de perfil |
Seleccione <Clase de pavimento> para colocar el perfil en la misma clase que el pavimento; seleccione una clase, o cree una nueva clase para controlar apariencia y visibilidad de línea de perfil. |
|
Mostrar líneas de perfil |
Alterna la presentación de todo parámetro de línea de perfil (nombre, pendiente, elevación y marcadores) |
|
Mostrar nombres de perfil |
Alterna la presentación de todo nombre de perfil |
|
Mostrar pendientes |
Alterna la presentación de todo valor de pendiente |
|
Mostrar elevación de vértice |
Alterna la presentación de toda elevación de vértice |
|
Mostrar marcadores de línea de perfil |
Alterna la presentación de todo marcador de perfil |
|
Agregar perfil |
Agrega una línea de perfil al pavimento para modificar la superficie |
|
Editar perfil |
Ingresa en modo de edición para el perfil seleccionado para Editar pavimentos o modificadores alineados con líneas de perfil |
|
Invertir dirección |
Invierte la dirección de la sección de línea de perfil |
|
Estilos de marcador de línea de perfil |
Abre el cuadro de diálogo Configurar estilo de marcador para seleccionar el tipo de marcador de perfil en cada extremo de la línea de perfil; marcadores pueden ser iguales (Coincidir inicio) o diferentes (Diferenciar) en cada extremo de la línea de sección |
|
Eliminar perfil |
Elimina el perfil seleccionado |
|
Modificadores de superficie (Alineado) |
Modifica la superficie del pavimento con objetos de estaca y pendiente |
|
Mostrar objetos de estaca |
Después de modificar el pavimento con objetos de estaca, presenta los objetos de estaca |
|
Mostrar objetos de pendiente |
Después de modificar el pavimento con objetos de pendiente, presenta los objetos de pendiente |
|
Editar modificadores de superficie |
Edita los modificadores de superficie; consulte Editar pavimentos o modificadores alineados con modificadores de superficie |
|
Perfil longitudinal (Ruta) |
|
|
Editar perfil |
Ingresa en modo de edición para el perfil seleccionado para Editar pavimentos o modificadores alineados con líneas de perfil |
|
Elevación de inicio/Elevación de fin |
Ingrese las elevaciones de inicio y fin del modificador; de manera alternativa, ingrese una de las elevaciones e ingresar un valor de Pendiente para automáticamente calcular la otra elevación |
|
Pendiente |
Ingrese el valor de pendiente; de manera alternativa, cuando la Elevación de inicio y Elevación de fin son ingresadas, se presenta la pendiente |
|
Realinear elevaciones |
Si cambios ocurrieron a una elevación, restablece las elevaciones de vértice afectadas |
|
Ajustar a superficie |
Conforma la línea de perfil longitudinal a la superficie del modelo de sitio |
|
Clase de línea de perfil/Clase de texto de perfil |
Seleccione <Clase de pavimento> para colocar el perfil o su texto de etiqueta en la misma clase que el pavimento; seleccione una clase, o cree una nueva clase para controlar apariencia y visibilidad de línea de perfil |
|
Marcador de elevación |
Seleccione el tipo de indicador de elevación |
|
Factor de marcador de elevación |
Especifica el factor de escala del marcador de elevación |
|
Definición de inclinación de pendientes |
Determina cómo la Pendiente es calculada y presentada |
|
Mostrar línea de perfil |
Muestra líneas de perfil cuando perfiles son agregados para editar la losa alineada (consulte Editar pavimentos o modificadores alineados con líneas de perfil) |
|
Mostrar pendientes |
Alterna la presentación de todo valor de pendiente |
|
Flecha indica hacia abajo |
Cuando Mostrar pendientes es seleccionado, agrega una flecha para indicar cual lado se inclina hacia abajo |
|
Mostrar elevación de vértice |
Alterna la presentación de toda elevación de vértice |
|
Mostrar marcadores de línea de perfil |
Alterna la presentación de marcadores en los extremos de la línea de perfil |
|
Estilos de marcador de línea de perfil |
Abre el cuadro de diálogo Configurar estilos de marcador para seleccionar el tipo de marcador de perfil en cada extremo de la línea de perfil; marcadores pueden ser iguales (Coincidir inicio) o diferentes (Diferenciar) en cada extremo de la línea de sección |
|
Perfiles transversales |
|
|
Perfil |
Desplaza por los perfiles resaltando el seleccionado; haga clic en botón del centro para resaltar el perfil actual |
|
Nombre |
Presenta el nombre del perfil actualmente seleccionado |
|
Clase de línea de perfil Clase de texto de perfil |
Seleccione <Clase de pavimento> para colocar el perfil en la misma clase que el pavimento; seleccione una clase, o cree una nueva clase para controlar apariencia y visibilidad de línea de perfil |
|
Definición de inclinación de pendientes |
Determina cómo la Pendiente es calculada y presentada |
|
Mostrar líneas de perfil |
Alterna la presentación de todo parámetro de línea de perfil (nombre, pendiente, elevación y marcadores) |
|
Mostrar nombres de perfil |
Alterna la presentación de todo nombre de perfil |
|
Mostrar pendientes |
Alterna la presentación de todo valor de pendiente |
|
Flecha indica hacia abajo |
Cuando Mostrar pendientes es seleccionado, agrega una flecha para indicar cual lado se inclina hacia abajo |
|
Mostrar elevación de vértice |
Alterna la presentación de toda elevación de vértice |
|
Mostrar marcadores de línea de perfil |
Alterna la presentación de marcadores en los extremos de la línea de perfil |
|
Agregar perfil |
Agrega una línea de perfil para modificar la superficie |
|
Editar perfil |
Ingresa en modo de edición para el perfil seleccionado para Editar pavimentos o modificadores alineados con líneas de perfil |
|
Estilos de marcador de línea de perfil |
Abre el cuadro de diálogo Configurar estilo de marcador para seleccionar el tipo de marcador de perfil en cada extremo de la línea de perfil; marcadores pueden ser iguales (Coincidir inicio) o diferentes (Diferenciar) en cada extremo de la línea de sección |
|
Eliminar perfil |
Elimina el perfil seleccionado |
|
Borde |
|
|
Tamaño de trama de borde |
Configura el ancho de las uniones espaciadas cuando uniones espaciadas son seleccionadas para el borde |
|
Ángulo de trama de borde |
Ingrese el ángulo de la trama adentro del borde |
|
Información |
|
|
Área principal |
Presenta el tamaño del área principal |
|
Área de borde |
Presenta el tamaño del área de borde |
|
Área de huella |
Presenta el área de la huella completa del pavimento |
|
Perímetro principal |
Presenta la medida de perímetro de la polilínea de área principal |
|
Perímetro de borde |
Presenta el perímetro del borde solamente |
|
Perímetro de huella |
Presenta la medida de perímetro de la polilínea de huella completa |
|
Información de modificador de sitio |
|
|
Actualizar cálculos |
Actualiza los cálculos de área y volumen presentados en la paleta Información del objeto para el área del modelo de sitio ubicado debajo del modificador de pavimento (límites de pendiente deben existir alrededor del bloque) |
|
Datos de área y volumen de modelo de sitio |
Presenta la información de área y volumen para el área del modelo de sitio ubicado bajo el modificador de terreno; seleccione las unidades para el área y volumen (límites de pendiente deben existir alrededor del bloque). Para más información, consulte Propiedades de modelo de sitio. |