Concepto: métodos óptimos de renderizado

El renderizado da una apariencia sólida a los objetos tridimensionales. Los objetos sólidos pueden proyectar sombras y tapar (ocultar) objetos que estén detrás de ellos. El renderizado es a menudo un proceso que tarda mucho y que consume mucha memoria. Una barra de progreso al pie de la ventana de dibujo muestra el tiempo necesario para procesar un renderizado en los modos de renderizado de Renderworks, Redshift de Maxon, Línea de trazos oculta y Polígono. Así puede comparar los tiempos de renderizado en distintos ajustes de configuración de renderizado y con equipos informáticos diferentes.
El proceso para generar un renderizado que represente su diseño incluye el trabajo en los encuadres de capa de diseño y de lámina. El proceso del renderizado puede ser sencillo o complicado según los gustos estéticos del usuario y conforme al público anticipado.
El renderizado supone equilibrar la iluminación, las texturas y los ajustes de configuración del modo de renderizado y del estilo de Renderworks. Por ejemplo, puede usar la iluminación para confirmar el modelo volumétrico básico y la colocación de objetos al inicio del proyecto. Puesto que las texturas pueden alterar cómo la iluminación interactúa con los objetos en un renderizado, no espere a añadirlas hasta el paso final. Aunque se recomienda desarrollar el modelo y el renderizado en el orden descrito en las secciones siguientes, a menudo la generación del renderizado es cuestión de verificar y ajustar las cosas repetidas veces. Modifique el modelo y cambie las opciones de renderizado de la siguiente manera para aumentar el rendimiento y la velocidad del renderizado.
Consulte la lista de videos referente a renderizados en la página de Universidad de Vectorworks. Visite rendering playlist.
También puede sincronizar Vectorworks instantáneamente con algunos programas de renderizado y de generación de contenidos, según lo descrito en el tema Sincronización con programas de renderizado instantáneo.
Modelado en capas de diseño
Confección de modelos tridimensionales
Puesto que el renderizado da una apariencia sólida a los objetos tridimensionales, para generarlo debe tener un modelo tridimensional y no solo un plano bidimensional o una colección de objetos planarios. Ya que Vectorworks tiene muchos objetos de complemento y símbolos provistos de componentes bidimensionales y tridimensionales, funcionan igual de bien en la vista superior/plano y en las vistas tridimensionales. Necesitará un producto Design Suite con muchos de estos objetos, tales como objetos constructivos, plantas, objetos de diseño de espectáculos y mobiliario. Por otro lado, puede generar objetos tridimensionales a la medida.
Use la geometría de máximo nivel posible para modelar sus objetos. Es mucho mejor modelar un objeto con forma de sólido extruido, barrido, sólido booleano o una superficie NURBS que como una malla o un conjunto de polígonos 3D. Para perfiles de extrusiones y revoluciones, use polilíneas y no use un ángulo de barrido de segmento menor a cinco grados. Examine la geometría importada para vértices y polígonos excesivos. La forma más lenta de modelar un renderizado es crear un objeto detallado como un conjunto de polígonos 3D, pequeños e individuales.
Elimine los detalles 3D que no sean significativos para la imagen renderizada o la iluminación indirecta. Por ejemplo, si modela los pernos y tornillos roscados individuales de una escalera, cada uno de ellos contribuirá innecesariamente al tiempo de renderizado. Use las clases para ocultar la geometría que no necesite visibilizar en la vista renderizada.

Uso estratégico de modos y estilos de renderizado
Vectorworks tiene varios modos de renderizado para generar efectos visuales distintos, como línea oculta, efectos fotorrealistas y efectos de bosquejo. Puede usar estos modos de renderizado para percibir en qué manera verá los objetos, las texturas, sombras y demás detalles renderizados en el diseño. Si emplea estilos de Renderworks y no modos de renderizado, combinará en un solo recurso el modo de renderizado escogido y sus opciones, las opciones de iluminación, los efectos de cámara de Renderworks y el fondo de Renderworks elegido. Luego puede aplicar dicho recurso rápidamente cuando sea necesario. La selección de un modo de renderizado puede producir efectos sumamente diferentes que si escogiera un estilo de Renderworks; en el caso de dibujos complejos, la selección de un modo o de un estilo puede representar tiempos dispares y diferencias en el consumo de recursos informáticos. Por consiguiente, preste atención para escoger el modo o el estilo de renderizado que sea adecuado a la actividad o a la fase del proyecto a mano.
Use los modos de renderizado Sombreado o Reticulado espacial si está trabajando en una capa de diseño en una vista tridimensional. Estos son los modos prácticos principales para lograr un diseño eficiente y eficaz. Sombreado es el modo para sólidos concebido para reaccionar y mostrar con rapidez una impresión general de las texturas, los colores, las sombras y las formas. Reticulado espacial emplea líneas para representar las aristas de objetos y tiene la opción de mostrarle los rellenos de objetos planarios en las vistas tridimensionales.
Si usa modos de renderizado con opciones, ajústelas durante el diseño procesar para mostrar detalles varios solamente cuando sea necesario y así acelerar el renderizado. Por ejemplo, en el caso de las opciones de sombreado o matizado, quizás opte por ocultar las texturas o los colores mientras trabaja en el modelo volumétrico. Si usa el valor Medianamente detallado para ajustar las opciones de Calidad, podrá equilibrar satisfactoriamente los grados de detalle y la velocidad del procesamiento, especialmente en el caso de las curvas. Si el modelo se ve bien sin el suavizado de contorno, desactívelo por el momento. No desactive las sombras hasta añadir al dibujo los objetos lumínicos capaces de proyectarlas.
Puesto que no todos los modos de renderizado Sombreado, de Renderworks y de Redshift solo con los estilos de Renderworks muestran las mismas características de iluminación y textura, los modelos que tengan efectos diferentes aparecerán de manera distinta en cada modo de renderizado. Prepare un renderizado de prueba de vez en cuando en el modo de renderizado que se propone usar en los renderizados de la presentación final para verificar la iluminación y las texturas a medida que prosiga con el diseño. Use uno de los estilos de Renderworks incluido en Vectorworks que tenga un buen equilibrio de velocidad y calidad, como Realista o estilo rápido Redshift, según el grado de detalle deseado.
Durante los trabajos interactivos, active la opción Previsualización en pantalla completa en todas las opciones de Renderworks personalizado y en los estilos de Renderworks que emplee. La previsualización reduce el tiempo necesario para determinar si la vista activa y la configuración de iluminación o renderizado satisfacen sus necesidades. Si escoge esta opción, tendrá una previsualización en pantalla completa de forma inmediata y a muy baja resolución, la cual se tardará para aparecer con resolución final. Puede dejar que el renderizado continúe o cancelarlo para modificar los ajustes de configuración.
Puede aplicar modos de renderizado y estilos de Renderworks a encuadres individuales en la paleta Información del objeto del encuadre. Puede ser una forma más eficiente de comparar modos y estilos de presentación en lugar de renderizar capas de diseño.

El modo de renderizado sombreado o matizado tiene muchas opciones para ver el modelo volumétrico y la colocación del diseño durante el trabajo en un dibujo y para presentar conceptos a la clientela.

Iluminación del modelo
Un buen renderizado necesita la iluminación adecuada. Para satisfacer una serie de necesidades del diseño, puede iluminar el renderizado de muchas maneras diferentes, algunas más realistas que otras. Algunos de los mejores renderizados estratifica distintos métodos de iluminación para lograr el efecto óptimo.
La iluminación ambiental es la predeterminada para los dibujos. Aunque no proviene de ningún objeto lumínico, actúa de fuente luminosa para facilitar la visibilidad del dibujo.
Active Oscurecimiento ambiental en el cuadro de diálogo Opciones de iluminación y en estilos de Renderworks para ver si la percepción de profundidad logra el efecto deseado sin emplear técnicas de iluminación más complejas.
La luz ambiental resulta útil en las etapas del diseño interactivo y en los renderizados destinados a dar una impresión general del espacio, pero no proyecta sombras y puede ocultar las fuentes luminosas individuales. Una vez que comience a usar objetos lumínicos para iluminar una escena, piense en atenuar la luz ambiental o en desactivarla.
El heliodón opera como el sol. Defina precisamente la localización, hora y fecha del heliodón para que proyecte la luz solar apropiada. Si bien es una forma sencilla para configurar la iluminación de una escena exterior a la luz del día, la luz solar también puede atravesar las ventanas para iluminar las vistas interiores. Puede conectar heliodones a los fondos de Renderworks con cielo simulado.
La herramienta Luz tiene cuatro clases de luces que puede usar individualmente o combinadas en los renderizados. Puede activarlas o desactivarlas una por una en una capa de diseño o en un encuadre, en la paleta Visualización. Nombre a cada luz en la paleta Información del objeto, así puede diferenciarlas y localizarlas en la paleta Visualización.
Si trabaja con iluminación indirecta en vistas de interiores, experimente con el número de rebotes necesarios en el cuadro de diálogo Opciones de iluminación, donde puede ajustar la iluminación de la escena. El método más eficiente consiste en usar el mínimo necesario de rebotes y calibrar la calidad en los ajustes de configuración del estilo de Renderworks o de Renderworks personalizado.
Puede usar atributos reemplazados de iluminación indirecta en las texturas individuales. Para reducir el tiempo necesario de la renderización, puede desactivar la iluminación indirecta en algunas texturas.
Puede convertir un objeto en una luz de área o luz lineal para crear una fuente luminosa de iluminación más difusa, como luz fluorescente, ventana o claraboya. Como estos tipos de luces incrementan considerablemente el tiempo de renderizado, úselos con moderación si son la única manera de lograr el efecto deseado. Ajuste la calidad de cada luz de área y luz lineal en la paleta Información del objeto.
Use una textura de Renderworks con un matizador de reflectividad resplandeciente para imitar las luces de neón y otras clases de fuentes luminosas.
Además de servir de fondo visible, algunos tipos de fondos de Renderworks brindan iluminación ambiental a un renderizado. La proyección de luz de color en los objetos del modelo, como la luz naranja del cielo crepuscular, destaca el realismo de una escena gracias a la iluminación ambiental. A veces puede definir fondos que generan iluminación para generar reflexiones realistas.
Para mostrar las sombras, escoja la opción Sombras correspondiente al modo o al estilo de Renderworks que va a usar. Incluya la fuente luminosa adecuada, puesto que no son todas las fuentes luminosas que pueden proyectar sombras. Recuerde que las sombras pueden demorar el tiempo del renderizado. Si un archivo grande renderiza con demasiada lentitud, desactive las sombras si usa luces que no proyectan sombras obvias y toda vez que diseñe interactivamente.
Puede configurar cada textura para que no proyecte ni reciba sombras. Consulte la opción Sombras en el cuadro de diálogo Editar textura.
La opción Sombras suaves genera renderizados más realistas porque limita los bordes pronunciados. Por ello es una opción útil si usa fuentes luminosas que proyectan sombras prominentes.
Puede ajustar valores de configuración como el brillo y los colores de cada objeto lumínico.
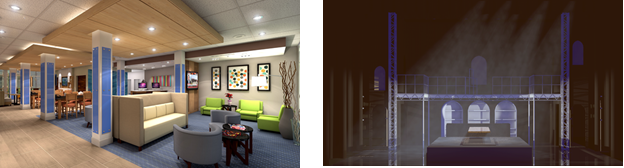

Aplicación de texturas
Puesto que las texturas pueden alterar el rebote de los rayos luminosos en un espacio, lo mejor es aplicarlas al principio del proceso de renderizado y editar tanto las texturas como la iluminación mientras ajusta el renderizado.
Vectorworks incluye muchas texturas de Renderworks que representan materiales de uso corriente. Puede encontrarlas en el Administrador de recursos y en la paleta Información del objeto correspondiente al objeto seleccionado. También puede generar sus propias texturas de Renderworks.
Vectorworks tiene acuerdos con terceros como Arroway, Mosa y mtextur para dar acceso a las bibliotecas de texturas de esos proveedores.
También puede sincronizar instantáneamente el renderizado con programas informáticos ajenos que contienen vastas bibliotecas de texturas.
No solo puede aplicar texturas sino asignarlas a cada objeto deseado, incluso a las caras o facetas específicas del mismo.
Durante los renderizados de fase temprana, si desea dar la impresión de los acabados sin sugerir que las selecciones son las finales, piense en presentar los achurados tridimensionales asociados con las texturas en lugar de mostrar las texturas completamente renderizadas. Los achurados tridimensionales también sirven a la hora de renderizar una vista ortogonal más tradicional, como alzados o secciones.
Dado que la iluminación interactúa con las texturas en un grado tan complejo, cada textura tiene ajustes de configuración de la iluminación indirecta y de las sombras en el cuadro de diálogo Editar textura. Úselos para perfeccionar la calidad y el rendimiento del renderizado.
Si usa matizadores reflectantes, difuminados, transparentes difuminados y resplandecientes, se demorará el renderizado. Se aconseja aplicar estos efectos con moderación en la mayoría de los modos de renderizado. Si desea producir un toque de luz amplio y brillante, considere el uso de un matizador de reflectividad plástico o metálico en lugar de una reflexión borrosa. El muestreo de objetos resplandecientes necesita ser más preciso, por lo tanto, se tarda más. Use el matizador resplandeciente en unos cuantos objetos grandes y el matizador de contraluz en varios accesorios pequeños con fuentes luminosas simples. Piense en usar un estilo de Renderworks con un renderizador del tipo Redshift de Maxon. Normalmente, los renderizadores Redshift controlan bien los objetos resplandecientes y difuminados, los bordes suaves y las reflexiones. Redshift usa la UPG (unidad de procesamiento de gráficos) para el procesamiento, si su computadora es compatible. Por ello, es mucho más breve el renderizado de archivos complejos que incluyen muchos de estos efectos.
El vidrio aumenta los tiempos de renderizado ya que tiene componentes reflectantes, refractivos y de sombras transparentes.
La textura de vidrio clara se puede establecer como para que no proyecte sombras en el cuadro de diálogo Editar textura para ahorrar tiempo de renderizado. La iluminación indirecta se puede deshabilitar para texturas de vidrio en el cuadro de diálogo Editar textura, como así también para ahorrar tiempo al calcular la iluminación indirecta.
Para modelar un objeto de vidrio (matiz de reflectividad de vidrio) con un polígono 3D u otro objeto 3D de tipo hoja, duplicar y desplazar el polígono 3D una pequeña distancia para que los rayos sean trazados a través del vidrio con una superficie de entrada y de salida.
Para paneles delgados, como las ventanas, las cualidades refractivas del vidrio no son significativas, de modo que el parámetro de índice de refracción para el vidrio se puede establecer en un valor bajo (apenas por encima de 1).
A menudo, edificios usan vidrio con una cubierta metalizada/espejada energéticamente eficiente; en ese caso, una combinación de reflectividad de espejo y transparencia simple puede producir un efecto vidrio que tiene un renderizado más rápido.
El color de absorción del vidrio se puede usar para primeros planos de mucha precisión de artículos como cristalería, pero este efecto toma más tiempo de renderizado. La absorción de vidrio también resulta eficaz para renderizar masas de agua.
Como el vidrio difuminado (esmerilado) puede demorar el renderizado, úselo de una manera estrictamente controlada. Los valores de difuminado inferiores logran un renderizado más rápido.
Haga un renderizado de prueba del modelo tridimensional con un modo o estilo de Renderworks para ver las texturas y la iluminación correctamente.

Defina las vistas
A menudo la gente ve el término “renderizado” y piensa en vistas en perspectiva tridimensional, pero también puede renderizar planos, alzados y vistas de sección para que el cliente pueda prever el diseño. Escoja las vistas necesarias para exhibir el modelo.
Para trabajar en vistas tridimensionales, defínalas con una cámara de Renderworks. Así le resultará fácil modificar vistas, definir la vista de un encuadre con la cámara e incluir efectos de cámara de Renderworks como parte de un estilo de Renderworks en el renderizado final.
Configure las vistas guardadas que desee volver a usar, en particular aquellas que servirán de base para encuadres.

Perfeccione los renderizados en encuadres
Conviene generar los renderizados en encuadres de lámina y no de capa de diseño. Así puede controlar el tamaño y la resolución de la imagen, definir modos y estilos del renderizador, fondos, primeros planos, iluminación, grados de detalle, efectos de imagen, etc. en cada encuadre, sin necesidad de cambiar las capas de diseño.
Si trabaja con archivos grandes y complejos, puede renderizarlos en segundo plano mientras sigue trabajando.
Los encuadres y renderizados actualizados reflejarán los cambios subsiguientes que haga en la capa de diseño.

Generación y modificación de encuadres
Puede abrir el encuadre para terminar de perfeccionar el renderizado.
Si diseña encuadres basados en vistas guardadas, idealmente concebidas con una vista de cámara de Renderworks, podrá controlar las funciones adicionales. Use la paleta Visualización para activar y controlar cada una de las cámaras.
Haga varias copias de un encuadre y modifique en cada una algunos de los ajustes de configuración del renderizado y algunas de las opciones de iluminación. De esa manera, puede comparar un renderizado con otro y decidir cuál es la mejor combinación de ajustes, o bien usar cada renderizado en presentaciones con sus propios fines. Como alternativa, puede estratificar las copias del mismo encuadre con distintos estilos de renderizado para generar efectos visuales provechosos. Por ejemplo, puede superponer la vista de un plano de planta tradicional sobre un plano de planta renderizado para que el usuario final no familiarizado con la interpretación de planos pueda comprender el espacio.
Pruebe los ajustes de configuración del renderizado en los encuadres de lámina con menores valores o PPP de resolución de lámina. Puede renderizar las láminas en segundo plano mientras sigue trabajando. Las láminas tienen una resolución predeterminada de 72 ppp; para hacer la prueba, configure un valor aún menor, como 40 ppp. Para reducir el área renderizada, aleje el dibujo o use la herramienta Renderizar mapas de bits con un valor bajo de ppp.
Use la paleta Información del objeto para cambiar los modos y estilos de renderizado de fondo y en primer plano, el fondo de Renderworks, las opciones de iluminación, la vista y los efectos de cámara, la visibilidad de clase y capa, etc., sin tener que afectar las capas de diseño ni los demás encuadres en el archivo.
Use la paleta Visualización para controlar cada una de las luces en el encuadre.
Considere el uso de efectos de imagen, si son pertinentes, antes que aplicar un modo de renderizado que tarde demasiado.
Podría ser provechoso usar el mismo encuadre con varios fines durante el ciclo vital del proyecto, desde un renderizado con texturas blancas o renderizado de boceto en las fases tempranas hasta un renderizado fotorrealista final. Para ello, actualice el encuadre a medida que la capa de diseño subyacente cobre más detalle y modifique las propiedades del encuadre, entre otras, el modo o estilo de renderizado, en la paleta Información del objeto.

Si tiene un encuadre enlazado a una cámara de Renderworks, puede aplicar al renderizado efectos de cámara tales como resplandor (imagen izquierda) y profundidad de campo (imagen derecha).
![]()
Procesamiento
Tras completar los ajustes, puede procesar las láminas en la computadora local. Si tiene acceso a los beneficios de Vectorworks Service Select, puede enviar renderizados voluminosos y múltiples proyectos con renderizado para su procesamiento en Vectorworks Cloud Services, así le ahorra el trabajo a su propia computadora y puede continuar trabajando.

Posproducción
Después de procesar el renderizado, puede ajustar valores de configuración de efectos de imagen tales como exposición, saturación, temperatura de color y bordes suaves para perfeccionar el renderizado. O bien puede sincronizar instantáneamente o exportar el archivo para hacer manipulaciones finales en un programa de generación de imágenes.
